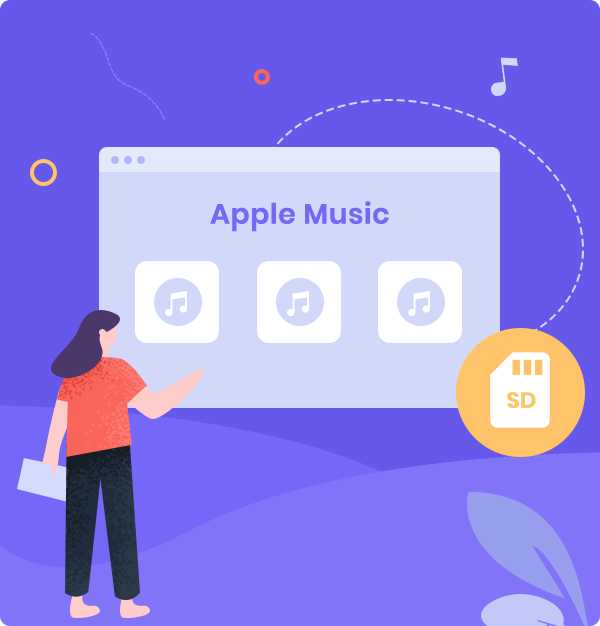
Wie man Apple Music auf eine SD-Karte überträgt
Erfahren Sie in einfachen Schritten, wie Sie Apple Music-Songs als MP3-Dateien herunterladen, speichern und auf SD-Karten übertragen können.
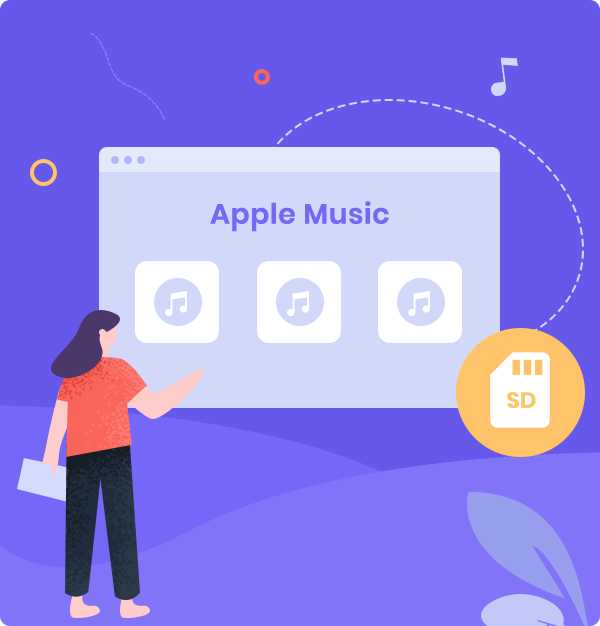
Erfahren Sie in einfachen Schritten, wie Sie Apple Music-Songs als MP3-Dateien herunterladen, speichern und auf SD-Karten übertragen können.
Secure Digital, offiziell als SD abgekürzt, ist ein proprietäres nichtflüchtiges Speicherkartenformat, das von der SD Association (SDA) für den Einsatz in tragbaren Geräten entwickelt wurde. Um mehr Audiodateien zu speichern, sind SD-Karten für Geräte wie Stereoanlagen und Autoradios unverzichtbar. Bei den meisten Musikliebhabern tritt oft das Problem des Speicherplatzmangels in Mobiltelefonen auf. Daher übertragen sie normalerweisedie Audiodateien auf SD-Karten und stecken sie dann in ihre Mobiltelefone.
Aber wissen Sie, wie Sie Apple Music-Songs auf Ihrer SD-Karte speichern? Sie können den Speicherort in der Apple Music-App auf Ihrem Android-Mobiltelefon leicht ändern, aber Sie werden feststellen, dass alle heruntergeladenen Dateien verschlüsselt sind. Daher werden die Apple Music-Songs auf anderen Geräten nicht erkannt, wenn Sie die SD-Karte entfernen und in diese einsetzen. Außerdem können Sie nach Ablauf der Mitgliedschaft keine Songs mehr abspielen. Wenn Sie also Apple Music-Songs ohne Einschränkungen wie andere lokale Audiodateien streamen möchten, empfehlen wir Ihnen, Apple Music-Songs in MP3 oder ein anderes einfaches Format zu konvertieren. In diesem Fall müssen Sie ein Drittanbieter-Tool verwenden. Hier empfehlen wir Ihnen AudiFab Apple Music Converter.
Im folgenden Inhalt zeigen wir Ihnen, wie Sie AudiFab Apple Music Converter verwenden, um Apple Music-Songs als lokale Audiodateien im MP3-Format herunterzuladen, und sie dann Schritt für Schritt auf die SD-Karte zu übertragen.
Öffnen Sie die Apple Music-App auf Ihrem Telefon. Klicken Sie auf Seitenleiste > Einstellungen > Download-Speicherort und ändern Sie das Ausgabeformat auf die SD-Karte. Sie werden jedoch feststellen, dass alle Dateien verschlüsselt sind und auf anderen nicht autorisierten Geräten nicht abgespielt werden können. Wenn Sie Apple Music-Songs in MP3 oder ein anderes einfaches Format konvertieren möchten, bevor Sie sie auf SD-Karten übertragen, sehen Sie sich bitte Teil 2 an.
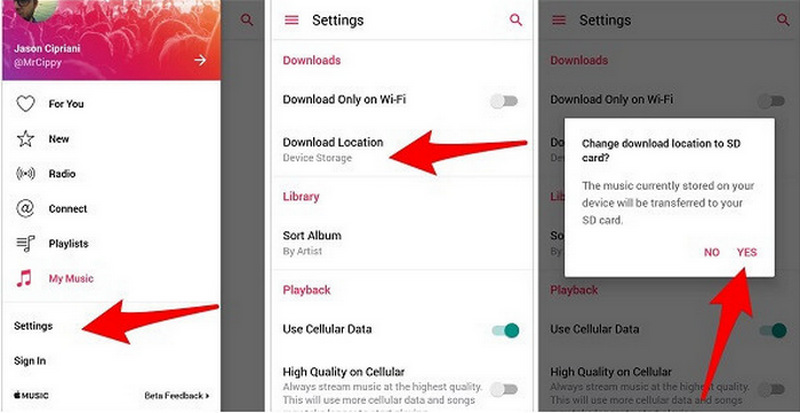
AudiFab Apple Music Converter ist kompatibel mit Windows 7, 8, 10, 11 und macOS 11 - 26. Es handelt sich um ein beeindruckendes Tool, das verwendet wird, um Apple Music-Songs, Podcasts und Hörbücher in das Format MP3/AAC/WAV/FLAC/AIFF/ALAC zu konvertieren. Darüber hinaus kann AudiFab Apple Music Converter auch Ihre lokalen Audiodateien in das Format MP3/M4A/FLAC/WAV/OGG/AIFF konvertieren, Musik auf CD brennen und ID3-Tags bearbeiten. Es behält die ursprüngliche Audioqualität und ID3-Tags nach der Konvertierung bei. Außerdem können Sie auswählen, wie Sie die konvertierten Dateien benennen und sortieren möchten.
Wenn Sie AudiFab Apple Music Converter verwenden möchten, um Apple Music-Songs in ein unverschlüsseltes Format zu konvertieren, stellen Sie bitte sicher, dass Ihr Apple Music-Konto sich noch im Abonnementzeitraum befindet. Andernfalls wird AudiFab die Musik nicht aufzeichnen können. Sie können das Apple Music-Abonnement nach Abschluss der Konvertierung kündigen.
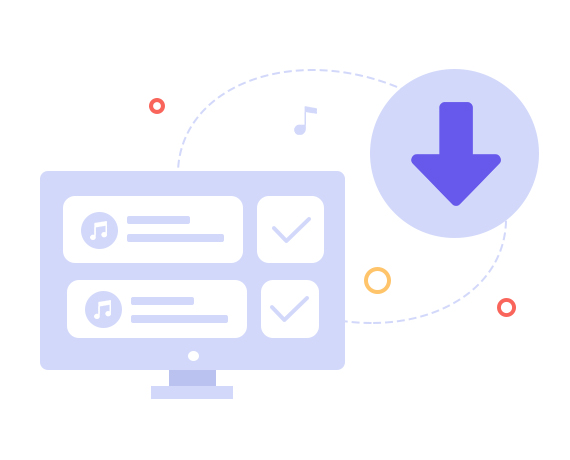
Inhaltlich zeigen wir Ihnen im folgenden, wie Sie den AudiFab Apple Music Converter als Beispiel nutzen, um Apple Music-Songs als lokale Audiodateien im MP3-Format herunterzuladen und diese dann Schritt für Schritt auf die SD-Karte zu übertragen.
Öffnen Sie AudiFab Apple Music Converter.
Öffnen Sie den AudiFab Apple Music Converter. Klicken Sie auf "App herunterladen" auf der linken Seite des Bildschirms. Das Programm erkennt automatisch die iTunes/Musik auf Ihrem Computer.
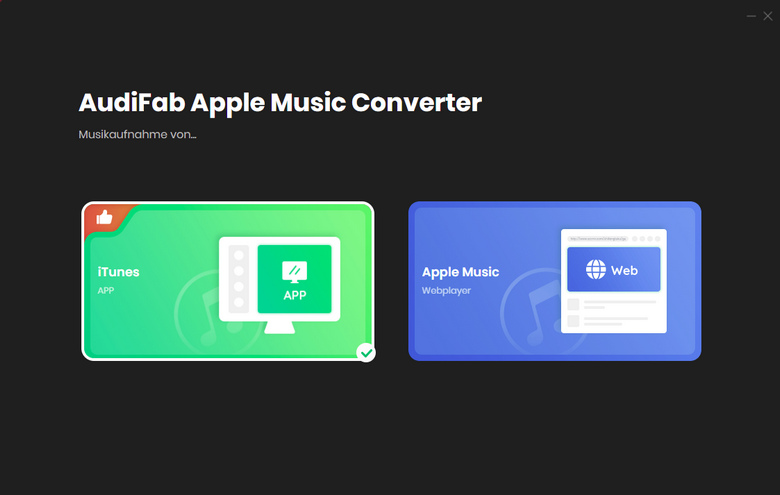
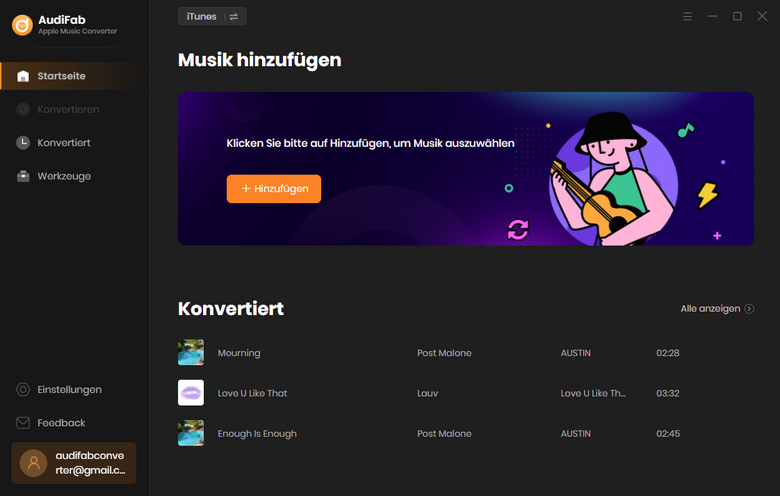
Hinweis: Bitte bedienen Sie während des Konvertierungsprozesses keine iTunes/Musik.
Fügen Sie Apple Music-Songs zu AudiFab hinzu.
Klicken Sie auf die Schaltfläche "+ HINZUFÜGEN". Es öffnet sich ein Popup-Fenster, das alle Songs Ihrer Apple Music-Bibliothek anzeigt. Sie können die gewünschten Apple Music-Songs, Podcasts und Hörbücher im Popup-Fenster hinzufügen und auswählen.
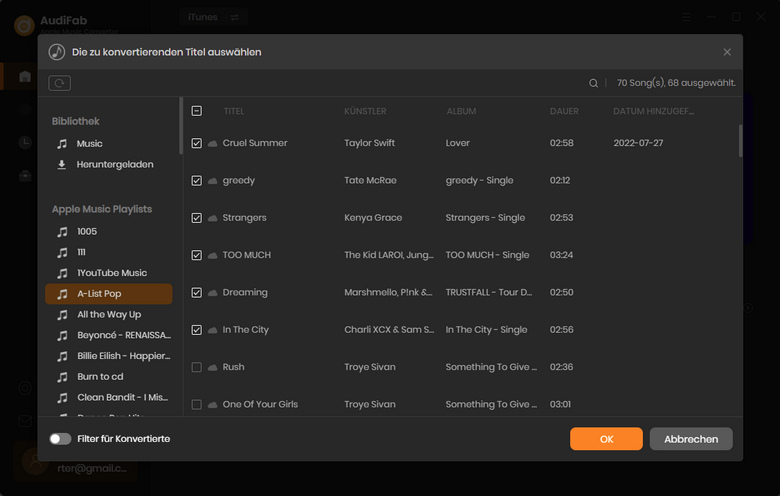
Wählen Sie das Ausgabeformat aus.
Nachdem Sie die Songs hinzugefügt haben, ist der nächste Schritt die Auswahl des Ausgabeformats entsprechend Ihren Bedürfnissen. Klicken Sie auf die Einstellungen-Schaltfläche (wie das Zahnrad-Symbol) auf der Programmoberfläche, und es erscheint ein Popup-Fenster, das Ihnen ermöglicht, Konvertierungseinstellungen und Ausgabeeinstellungen vorzunehmen. Es stehen die Formate MP3, WAV, AAC, AIFF, ALAC und FLAC zur Auswahl. Hier können Sie auch den Ausgabepfad festlegen.
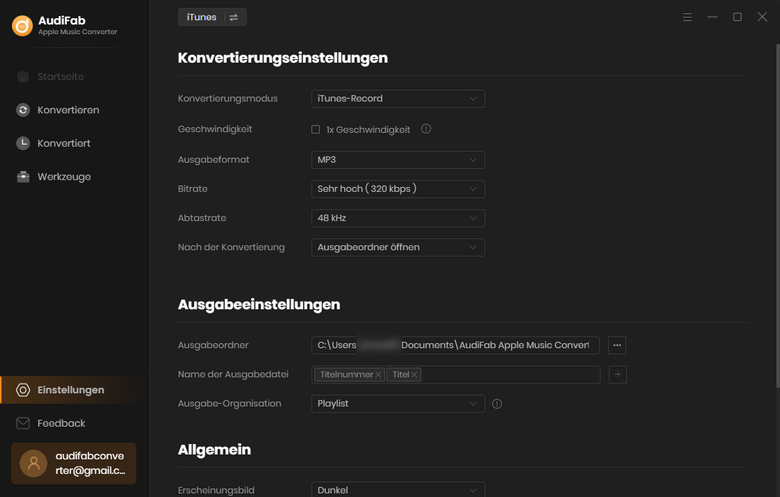
P.S.: Für das Problem der langsamen Konvertierungsgeschwindigkeit klicken Sie bitte direkt auf das Symbol neben dem Menüsymbol von AudiFab und wählen Sie "WebPlayer-Download". Damit können Sie Songs bis zu 10-mal schneller konvertieren.
Konvertieren Sie Apple Music-Songs in das MP3-Format.
Nach Abschluss der obigen Schritte kehren Sie bitte zur Startseite zurück. Der nächste Schritt besteht darin, auf die Schaltfläche "Konvertieren" zu klicken. Die Konvertierungsdauer hängt davon ab, wie viele Songs Sie konvertieren möchten.
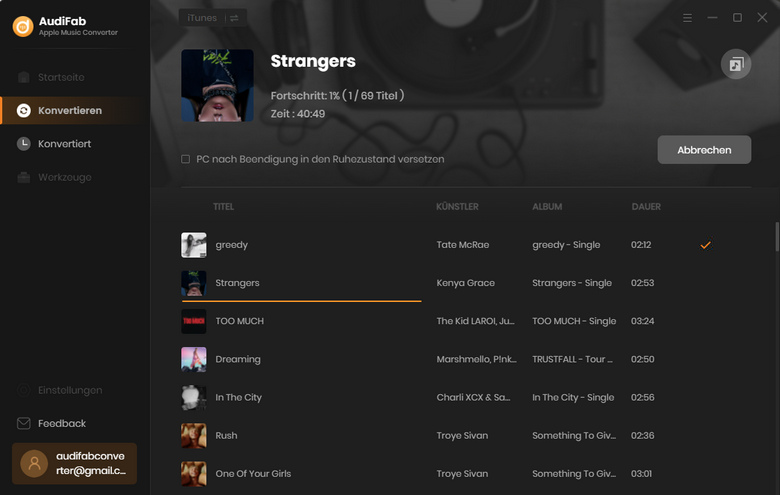
Übertragen Sie die konvertierten Apple Music MP3-Dateien auf die SD-Karte
Nach erfolgreicher Konvertierung aller Songs öffnet der AudiFab Apple Music Converter den Ausgabeordner für Sie. Oder Sie können sie finden, indem Sie auf der linken Seite auf "Konvertiert" klicken und mit der Maus über die Musikdateien fahren - dort erscheint ein Ordnersymbol auf der rechten Seite. Klicken Sie darauf, um die konvertierten Apple Music-Audiodateien zu finden und kopieren Sie sie jetzt auf Ihre SD-Karte.
Apple Music ist zweifellos ein Streaming-Service für Musik, den es sich lohnt auszuprobieren. Allerdings können Sie nach Ablauf Ihres Apple Music-Kontos keine Apple Music-Songs mehr hören. Außerdem können Sie Apple Music-Songs nicht direkt im MP3-Format speichern. Daher empfehlen wir Ihnen hier die Verwendung von AudiFab Apple Music Converter. Es kann Ihnen helfen, Apple Music-Songs in unverschlüsseltem Format zu konvertieren. Anschließend können Sie die Apple Music-Songs auf SD-Karten übertragen.
Öffnen Sie einfach den AudiFab Apple Music Converter, klicken Sie auf "+ HINZUFÜGEN", wählen Sie MP3 als Ausgabeformat und klicken Sie dann auf die Schaltfläche "Konvertieren", um die Konvertierung zu starten. Die konvertierten Apple Music-Dateien können einfach auf SD-Karten kopiert werden.
AudiFab Apple Music Converter ist kostenlos zu testen. Es kann kostenlos heruntergeladen werden und konvertiert die erste Minute jeder Audiodatei zum Testen. Wenn das Programm Ihren Anforderungen entspricht, können Sie eine Lizenz erwerben, um die Zeitbegrenzung aufzuheben.
Musik ist die größte Kommunikation auf der Welt, und hier sind einige Artikel, die Ihnen helfen könnten, Musik auf eine bessere Weise zu genießen.