Product Page Online Help
How to Use AudiFab Spotify Music Converter?
AudiFab Spotify Music Converter is a professional tool designed for Spotify Free and Premium users to convert Spotify music to MP3/AAC/WAV/FLAC/AIFF/ALAC with ID3 tags information.
AudiFab Spotify Music Converter is a professional tool designed for Spotify Free and Premium users to convert Spotify music to MP3/AAC/WAV/FLAC/AIFF/ALAC with ID3 tags information.
AudiFab Spotify Music Converter is free to try. The free trial is limited to convert the first minute of each audio file for sample testing. To unlock the full version, you need to buy a license and then complete the registration:
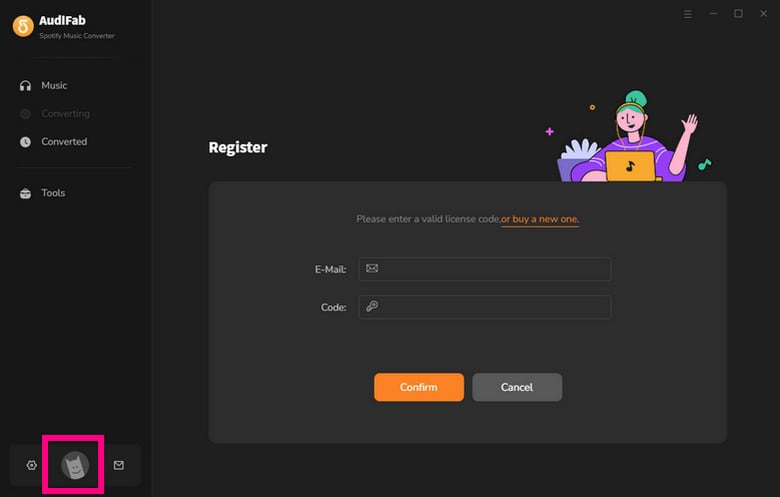
✨ Tips: The registration information is case sensitive. Ensure no blank at the beginning or at the end of the registration e-mail and code.
![]() PDF User Manual of AudiFab Spotify Music Converter for Windows
PDF User Manual of AudiFab Spotify Music Converter for Windows
![]() PDF User Manual of AudiFab Spotify Music Converter for Mac
PDF User Manual of AudiFab Spotify Music Converter for Mac
Download Spotify music by app/webplayer
Launch AudiFab Spotify Music Converter. Then, choose record music from Spotify App or Spotify Web player. To switch modes, click the "Switch to Web player" or "Switch to App" icon on the upper-right of AudiFab interface. We recommend using Spotify App.
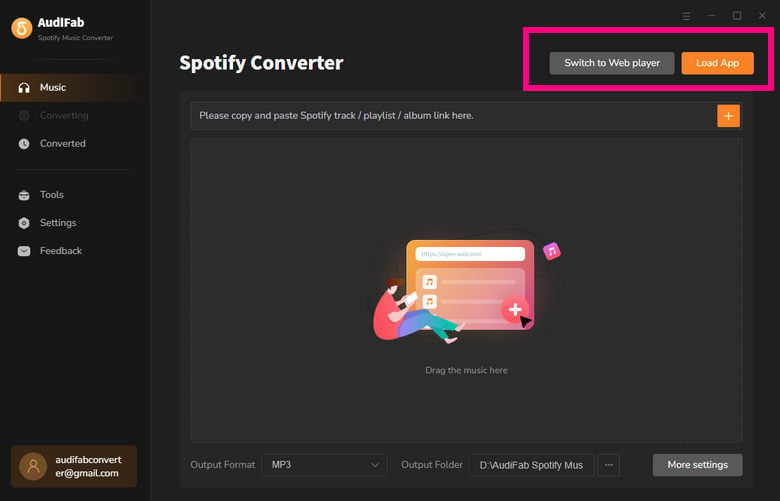
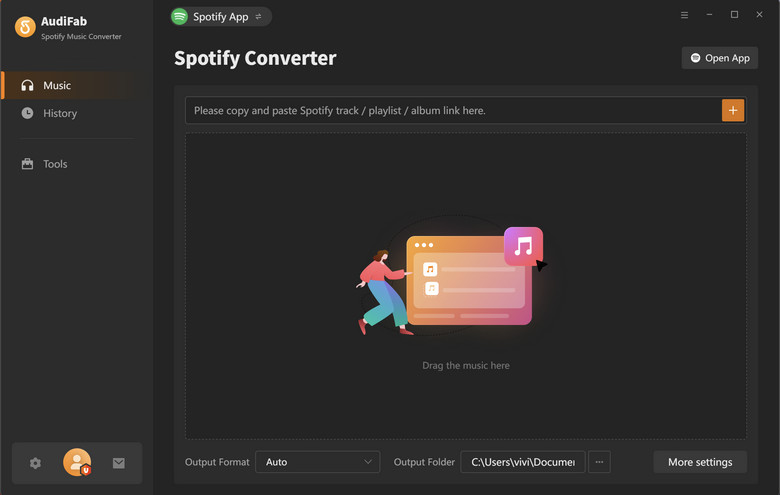
Tips: If you are using on Mac, we suggest Spotify Webplayer mode for fast speed conversion.
Add Music from the Spotify App to AudiFab
Drag & drop songs, an album, or a playlist from the Spotify app to AudiFab. AudiFab would read the URL automatically and list out the songs. Check the titles that you'd like to export to your local drive and then click "Add".
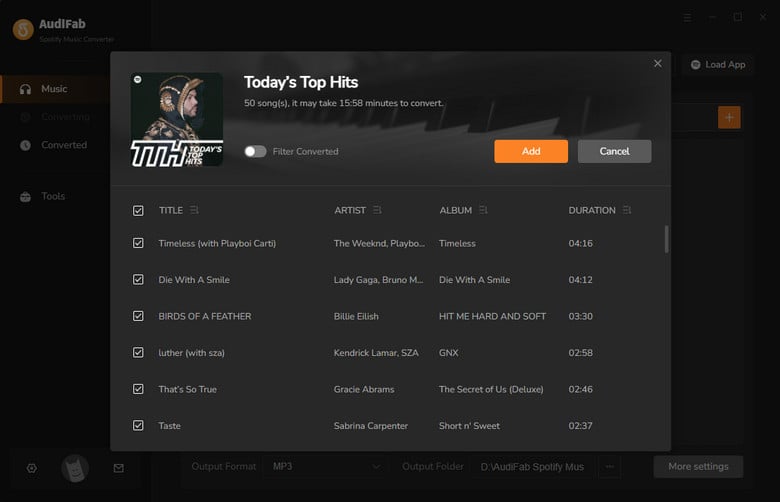
If you are in "Web Player" Mode, open a playlist, album, or artist on Spotify and click "Click to add" to parse the music.
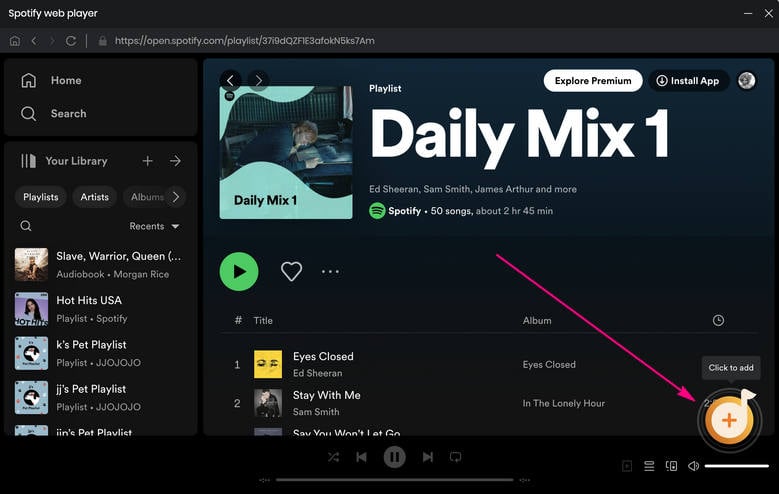
Choose Output Format and Customize Output Path
Go to Settings of AudiFab in the lower left corner. Here you can choose the output format (MP3/AAC/WAV/FLAC/AIFF/ALAC), specify the output folder, customize how you'd like to name and sort out the converted files, etc.
Notes: If you want to download the Spotify playlist in a playlist folder and keep the original order for your whole playlist, you should choose "Playlist Index" under the output file name and also have to select "None" in the Output Organized section.
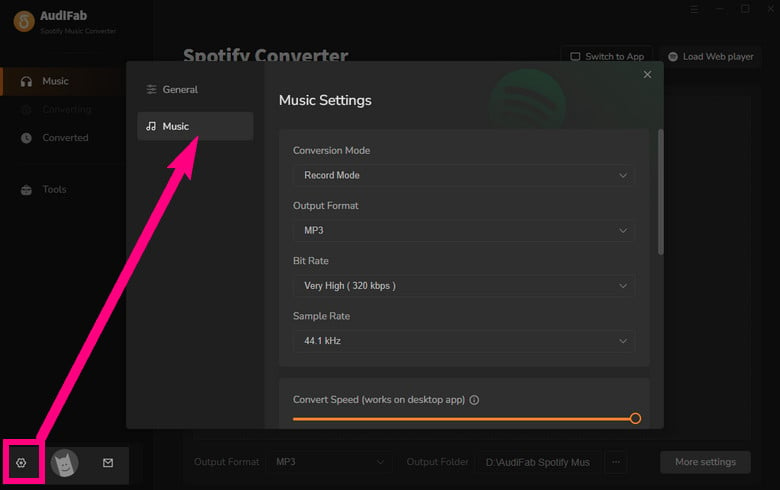
Export Songs to the Computer
Click the Convert button and AudiFab would immediately start exporting the Spotify songs to your computer.
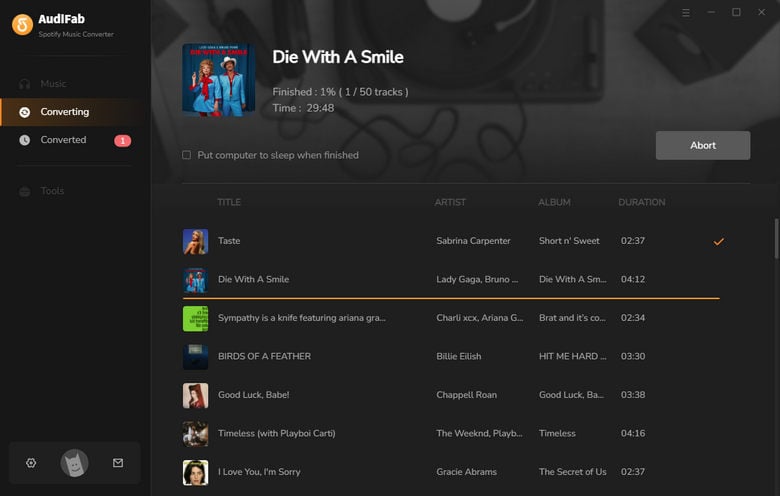
Find the Downloaded Music on the Local Drive
Once the conversion is completed, click the Converted tab and you can check all the songs that have been converted successfully. Where can you find the downloads? Just go to the output folder set in Step 3.
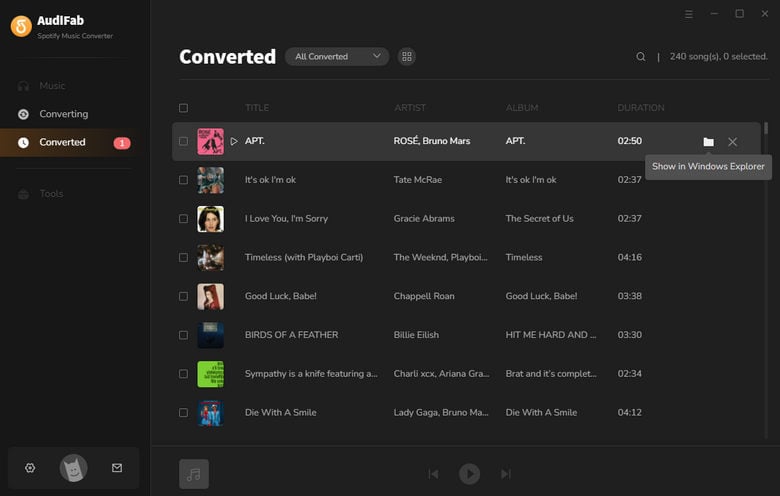
AudiFab offers some useful additional tools, including converting your local music to MP3/M4A/FLAC/WAV/OGG/AIFF, burning music to CD, and editing ID3 tags. Also, there is a paid tool call A/AAX Converter, which can help you convert local aa or aax audiobooks to M4A, M4B or MP3 format easily. You can find all the functions in the "Tools" section.
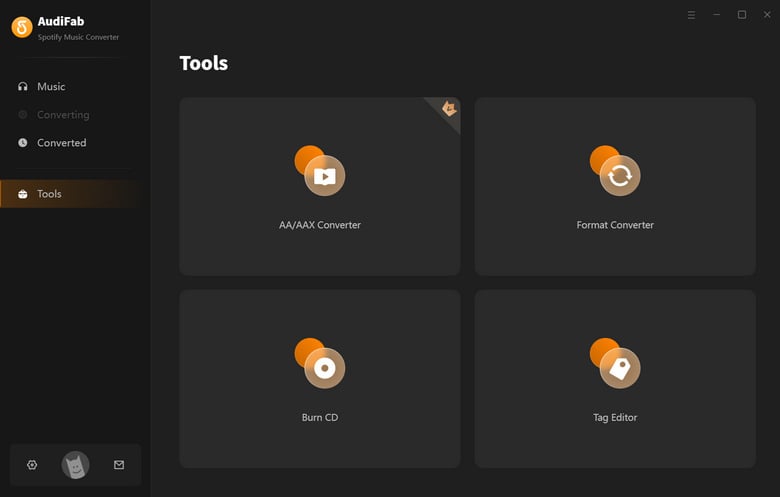
1. AudiFab enables users to export the converted music to iTunes. Just select the music files from the Converted section and then click on the "Export to iTunes" button on the top to start the process.
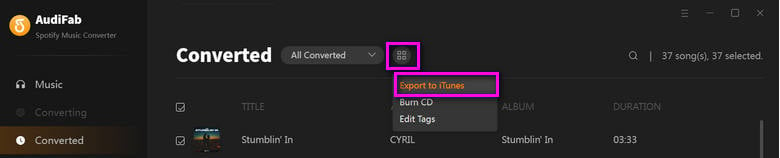
2. AudiFab is also a media player. Go to the Converted section, select the song title and click the Play icon, you can then enjoy the music with AudiFab.