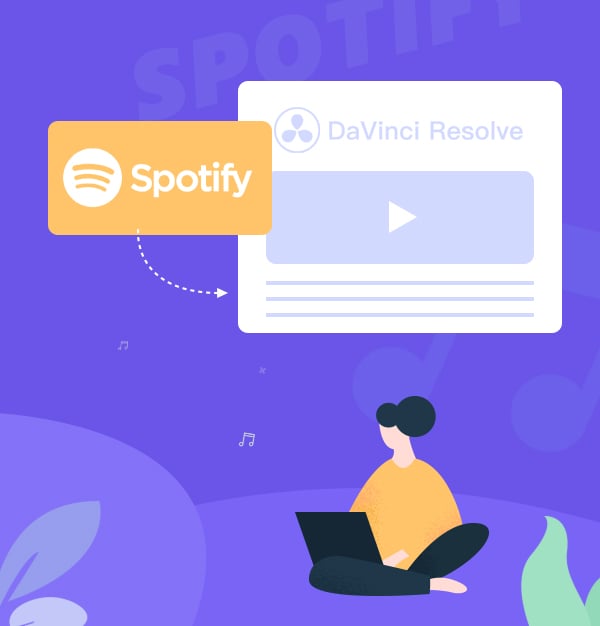
How to Add Spotify Music to DaVinci Resolve
Learn how to download & add Spotify music to DaVinci Resolve in 6 simple steps.
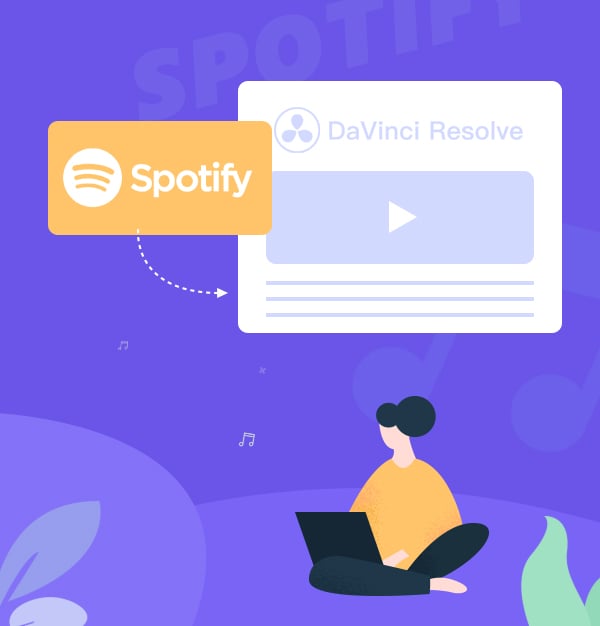
Learn how to download & add Spotify music to DaVinci Resolve in 6 simple steps.
Over the years, Blackmagic's DaVinci Resolve has grown into a powerful and widely used video editing and color grading software with a complete set of tools for processing and grading high dynamic range (HDR) images. As a video editor, it also has an awesome feature called Sound Library, which offers a professional library of sound effects that you might want to use within your video project. But these music files are not free and only 2,000 tracks are available to choose from.
If you want a more perfect soundtrack than DaVinci Resolve offers, the Spotify platform is undoubtedly the best choice. Now, Spotify has a free tier and a Premium tier, both of which allow you to stream over 100 million songs. But how to add a soundtrack from Spotify to DaVinci Resolve? Fret not! In this article, we will walk you through the best way to add music from Spotify to DaVinci Resolve.
DaVinci Resolve gives you the option to add local music files to Sound Library or the media pool. And DaVinci Resolve 17 supports the audio file format: MP3, AAC, WAV, AIFF, etc. However, Spotify encrypted any music files with OGG Vorbis format, that can't be exported to any video editor, including DaVinci Resolve. So if you need to add Spotify music to DaVinci Resolve or other video editors, all you need to do is to convert Spotify Ogg tracks to plain MP3 format using a Spotify Music converter.
AudiFab Spotify Music Converter helps you convert Spotify tracks, albums, playlists, podcasts, and radios. Regardless of whether you are a Spotify Premium user or a Spotify Free user, you can use it to convert Spotify music to MP3/AAC/WAV/FLAC/AIFF/ALAC. It also enables you to convert your local audio files to MP3/M4A/FLAC/WAV/OGG/AIFF, burn Spotify music to CD, edit the ID3 tags, or export Spotify music to iTunes/ Music App.
Apart from several features that AudiFab offers, one of the best benefits of using AudiFab is that you can play the converted Spotify music on any device without restrictions. In addition, there’s no need to worry about the audio quality or whether the output files would be exported in a mess. AudiFab supports keeping the original audio quality, retaining ID3 tags as well as keeping the original order of the playlist after conversion.
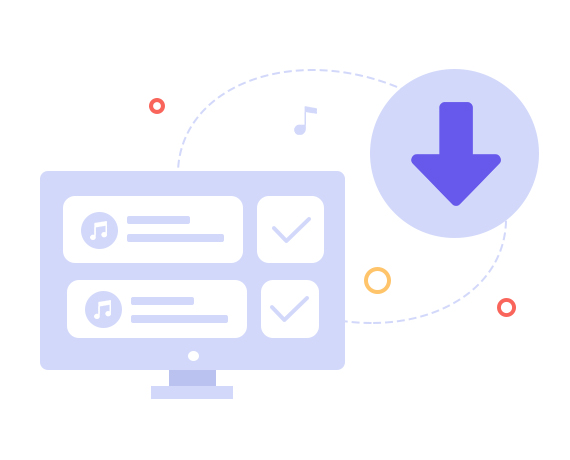
AudiFab Spotify Music Converter is a very easy-to-use tool. In the following tutorial, we would show you how to use AudiFab Spotify Music Converter to convert Spotify OGG tracks to MP3 format for importing to Davinci Resolve.
Open AudiFab Spotify Music Converter.
Open AudiFab Spotify Music Converter. Tap Spotify app or webplayer button. If you click the first one, and the Spotify app would be launched automatically.
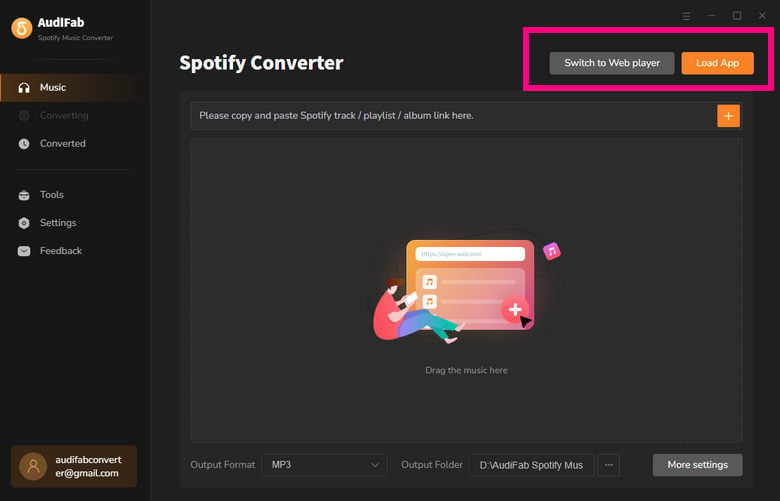
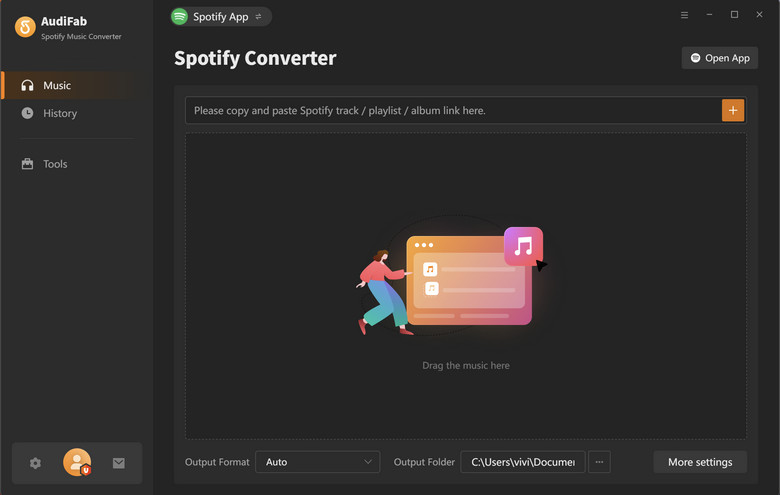
Note: AudiFab needs to work with the Spotify app at the same time. Please do not operate the Spotify app when you are using AudiFab.
Add an album from Spotify to AudiFab.
Drag and drop any track or playlist you want to download from the Spotify app to AudiFab, and AudiFab would parse the link and list out all the songs. By default, all the songs would be selected to be downloaded. If don't want to convert any of the songs in the album, just uncheck them and click the Add button.
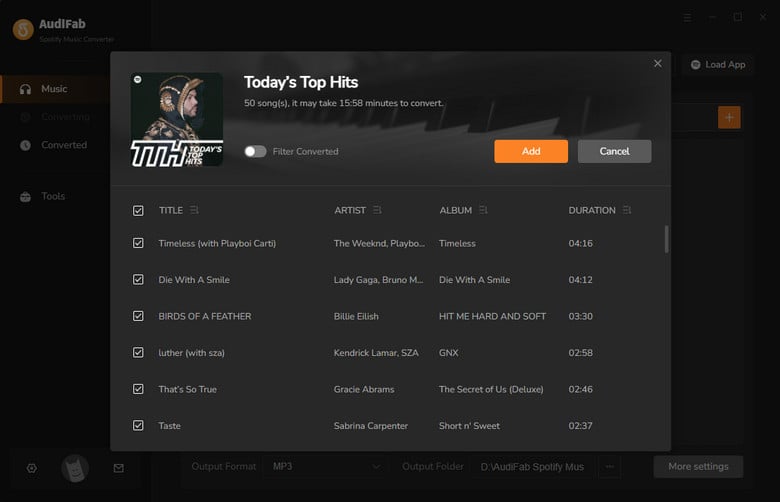
Choose MP3 as the output format.
Now that the music files have been imported, it's time to adjust some advanced settings before converting Spotify music. Just tap the Settings icon in the bottom left corner. Here you can select MP3 as output format, choose output audio quality, specify the output folder, and more. Next, just go to Home section on the left.
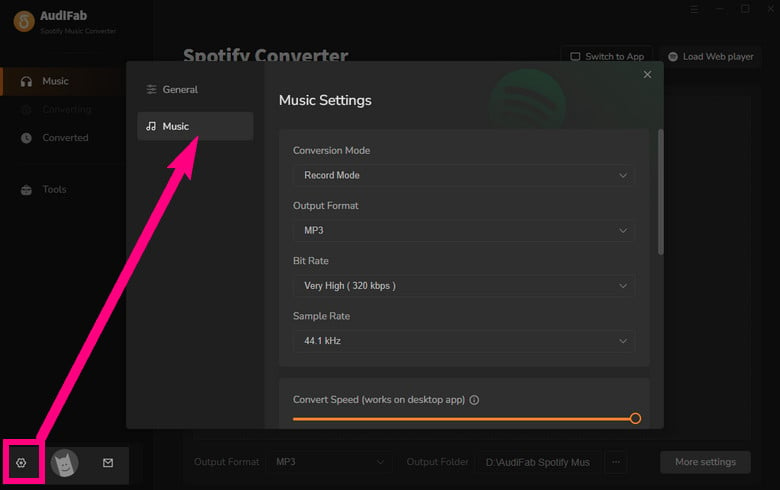
Convert Spotify music to MP3 format.
Click the Convert button and AudiFab would immediately start exporting the Spotify music to plain MP3 tracks to your local computer.
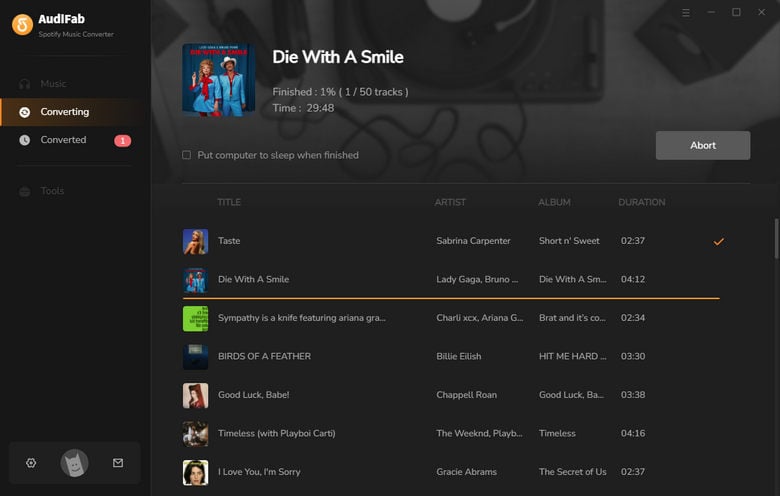
Find the MP3 downloads on the local drive.
Once the conversion is finished, go to the output folder set in Step 3 and you can find all the Spotify downloads on your local drive.
Tips: You can also click the Converted tab to locate converted files.
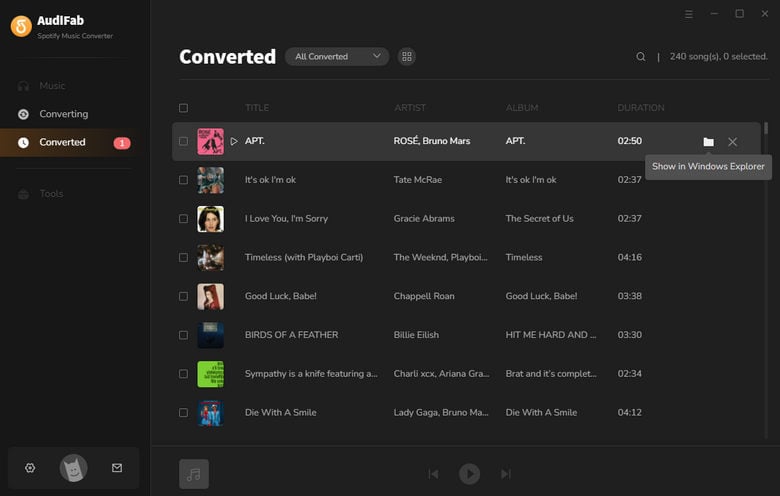
Add converted Spotify music to DaVinci Resolve as BGM
There are two methods to add local music files to your DaVinci Resolve:
1). Open DaVinci Resolve and drag and drop an audio file to the media pool of DaVinci. Then place it from the media panel into your project timeline.
2). Open your DaVinci Resolve, and click “File> Import > Media” to locate your Spotify soundtrack wherever you saved it on your computer.
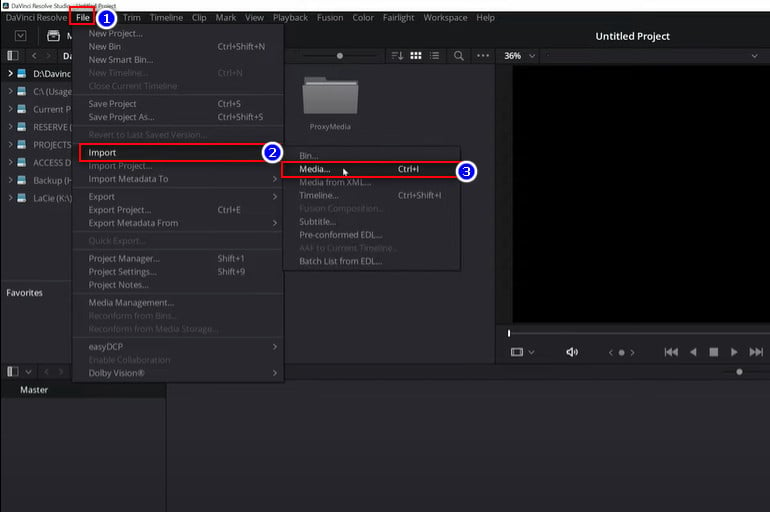
The best tool to download Spotify music as MP3 files for adding to DaVinci Resolve as Video's BGM is none other than using AudiFab. With AudiFab Spotify Music Converter, you can easily download and save high-quality Spotify music, thus you can add and edit them on your DaVinci Resolve or other video editors making more attractive videos.
AudiFab Spotify Music Converter is free to try. It can be downloaded for free and converts the first minute of each audio file for sample testing. If the program meets your need, you can buy a license to unlock the time limit.
Music is the greatest communication in the world and here are some articles that may help you enjoy music in a better way.