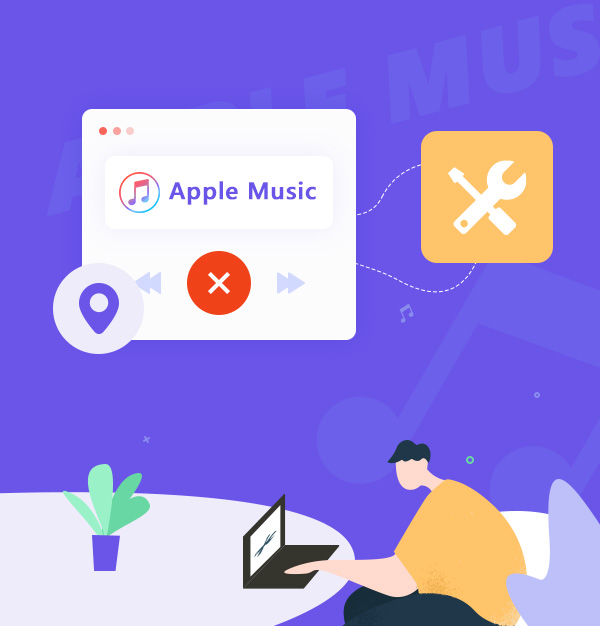
How to Fix Apple Music Not Available In Your Region
Fix 'This song is not available in your region' error with 17 easy methods!
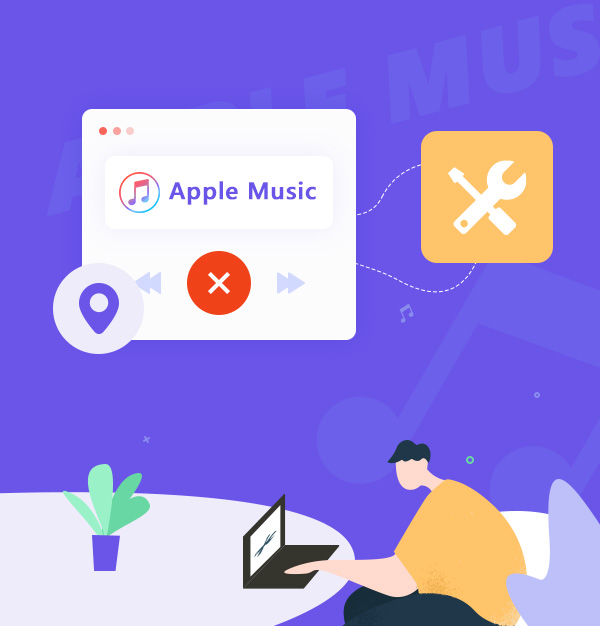
Fix 'This song is not available in your region' error with 17 easy methods!
Apple Music has many great songs, but unfortunately, they are not available in all regions. It can be disheartening when you're in the middle of a good jam session, and suddenly, your favorite song disappears with a message that reads, "This song is not available in your country."
The good news is that you can fix the issue and gain access to your favorite tunes with the help of some easy-to-follow methods. Read on for 17 ways to fix Apple Music not available in your country .
👉Related articles: Apple Music Not Working? Here Are 15 Ways to Fix It
"Apple Music Songs Not Available in Region" is typically due to licensing restrictions imposed by the music rights holders, regional copyright laws, or geographical restrictions set by music streaming services.
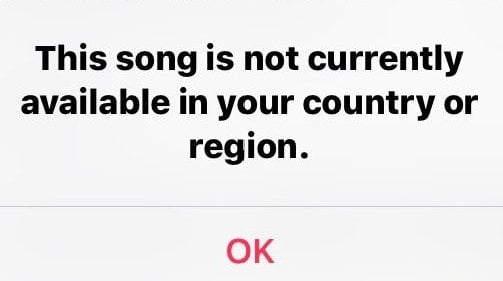
Now let's explore 17 quick & easy ways to fix the issue of songs being greyed out and displaying the message "This Song Is Not Available In Your Country", allowing you get music back on track:
Step 1: Open your device's settings.
Step 2: Navigate to the "Wi-Fi" or "Cellular" section, depending on your connection type.
Step 3: Ensure you're connected to a stable network.
Step 1: If you have a VPN installed, open the VPN app.
Step 2: Connect to a server in a region where the song is available (to access it) or disconnect from the VPN (if it's causing issues).
Open your device's settings > tap on "General" > Select "Software Update".
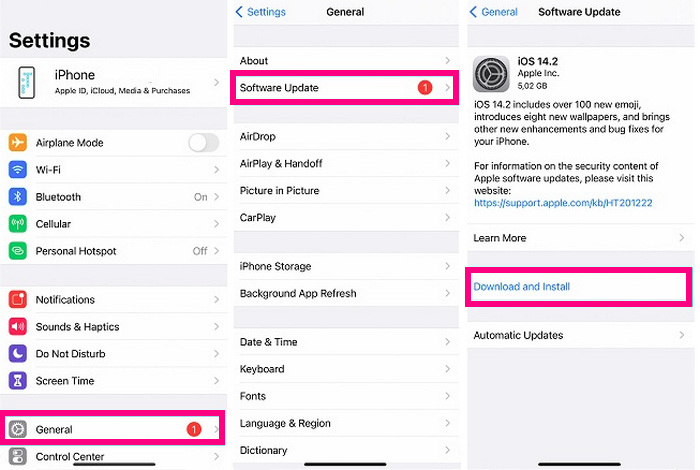
Open App Store > Updates > Find Apple Music App > Tap on Update.
If an update is available, download and install it.
Delete the app:
On macOS: go to Applications, locate Apple Music, drag it to the Trash in your Dock, and empty the Trash.
On iOS: press and hold the app icon, then tap "Delete."
Reinstall from the App Store:
Open the App Store > Search for "Apple Music" > Click or tap "Get" or "Install" to reinstall the app.
Step 1: Exit the Apple Music app on your device.
Step 2
Step 3: Reopen the Apple Music app.
Step 1: Go to Apple's official system status page.
Step 2: Check if there are any reported issues with Apple Music services. If yes, wait for them to be resolved.
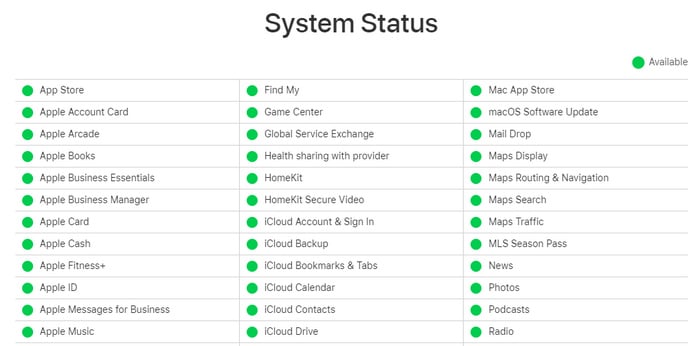
iOS: Open "Settings" on your iPhone/iPad> tap on your Apple ID profile > Tap "iTunes & App Store." >Tap "View Apple ID" > Tap "Country/Region" and select the correct country or region.
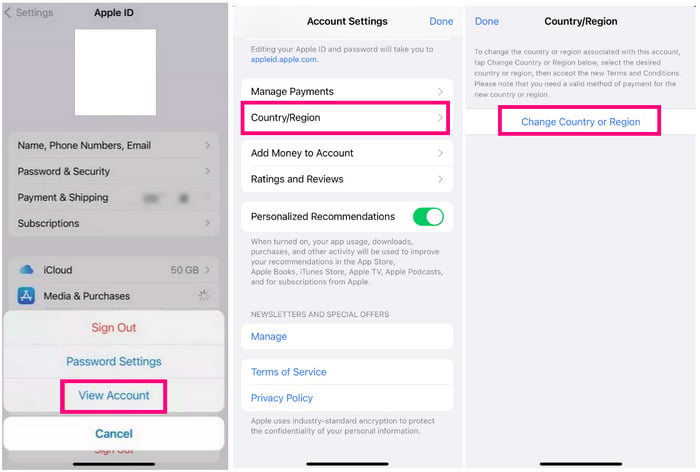
macOS: Open Music or iTunes app > click "Account" > "View My Account" > Sign in your ID > click Change Country or Region
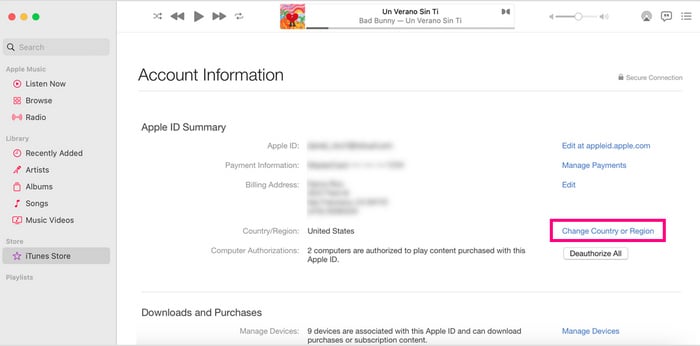
Step 1: Open the Apple Music app.
Step 2: Search for the song you're having trouble with.
Step 3: Check if the song is listed and available in your current region. If not, it may be restricted.
iOS: Open "Settings." > Scroll down and tap "Apple Music." > Tap "Clear Library Cache."
macOS: Open Apple Music. > Click "Music" in the menu bar and select "Preferences." > Click "Files" and then "Library." > Click "Reset Music Library."
Step 1: Open the Apple Music app.
Step 2: Find the song in your library.
Step 3: Remove the song from your library.
Step 4: Re-add the song to your library.
Turn Off iCloud Music Library:
On iOS: Open "Settings" > tap "Music," > toggle off "Sync Library."
On macOS: Open Apple Music > click "Music" > choose "Preferences." > go to the "General" tab > uncheck "Sync Library."
Turn On iCloud Music Library:
On iOS: Revisit "Settings" > "Music" and toggle on "Sync Library."
On macOS: In Apple Music, return to "Preferences" > "General" and check "Sync Library."
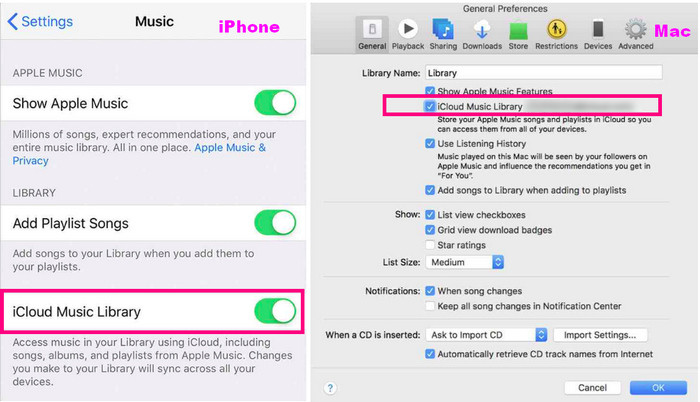
Sign Out:
On iOS: Open "Settings," scroll to "Music," tap on your Apple ID, and select "Sign Out."
On macOS: Open Apple Music, click on "Account" in the menu bar, and choose "Sign Out."
Sign Back In:
On iOS: Re-enter your Apple ID credentials in "Settings" > "Music."
On macOS: Click "Account" in Apple Music and select "Sign In."
Force Quit Apple Music. Then power off your device and then power it on again.
Step 1: Open iTunes or Apple Music on your computer.
Step 2: Go to "Preferences > Advanced".
Step 3: Click "Reset Warnings", and click "OK".
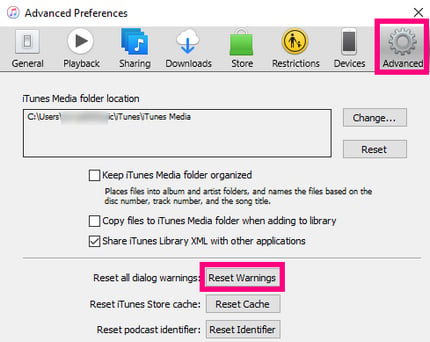
If you encounter the "Song Not Available in Your Country or Region" error in Apple Music, downloading the affected song for offline listening can often bypass regional restrictions.
On iOS, go to "Settings" > "General" > "Reset" > "Reset Network Settings." This will reset your network preferences.
Dealing with the 'Apple Music Song Not Available in Region' issue using the earlier solutions allows you to enjoy your favorite music worldwide. Yet, Apple Music presents other challenges beyond regional restrictions. Common issues such as missing songs, sync errors, not playing/working, and more can disrupt your library, especially if you prefer offline listening or multi-device use. Fortunately, AudiFab Apple Music Converter offers a permanent solution to these headaches, ensuring you no longer have to face Apple Music Library Issues. Let's delve into why AudiFab is up to the task:
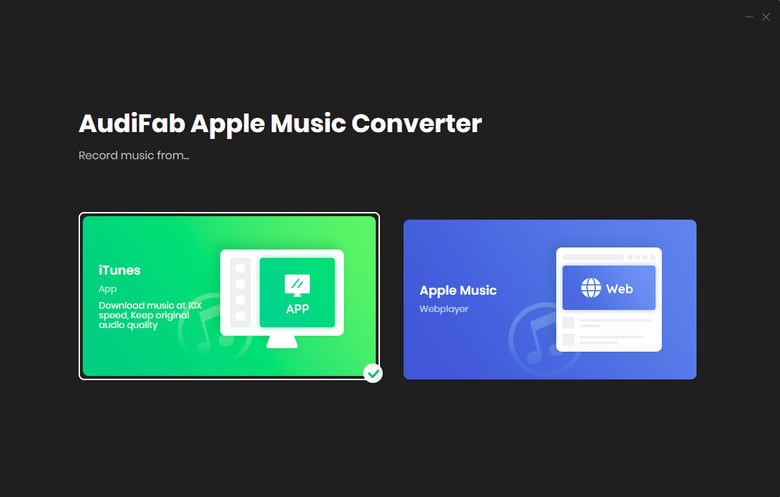
Save the entire Apple Music library
AudiFab will convert Apple Music, iTunes M4P Music, audiobooks, & podcasts to your local drive.
Multiple Output Formats
Record Apple Music tracks to MP3/AAC/ALAC/AIFF/WAV/FLAC formats.
10X High-Speed Conversion
Enjoy your favorite tracks in your preferred format without long waits.
Preserve Audio Quality (Up to Apple Music Lossless)
AudiFab maintains the 100% original lossless quality of your Apple Music tracks during the conversion process, up to the highest possible resolution.
Keep & Edit ID3 tags
Retains all the song information, including Title, Artist, Album, Artwork, Track number, Disc number, Year, Comment, Genre, Album/Artist, Composer
Download Songs with Lyrics Files
In Webplayer download mode, you can tick ‘Save Lyrics (if provided)’ to get lyrics files on the settings window.
Batch Conversion
Convert multiple songs in one go.
Additional Functions
Format Converter, CD Burning, File Name Customization, Output File Organization, Dark/Light Skins, etc.
We've covered multiple ways to fix the "Apple Music not available in your country" issue. From VPNs to changing your country or region settings, there are various methods to get Apple Music up and running.
But that's not all. If you want to keep your Apple Music library forever and avoid future issues, don't miss AudiFab Apple Music Converter. We'll guide you on how to rip Apple Music songs as MP3 files, how to back up your music library, and how to transfer your songs to other devices.
Experience AudiFab Apple Music Converter for free! Test its capabilities by converting the first minute of each audio file as a sample. Once you're satisfied, simply purchase a license to unlock the full potential and remove the time limit.
Music is the greatest communication in the world and here are some articles that may help you enjoy music in a better way.