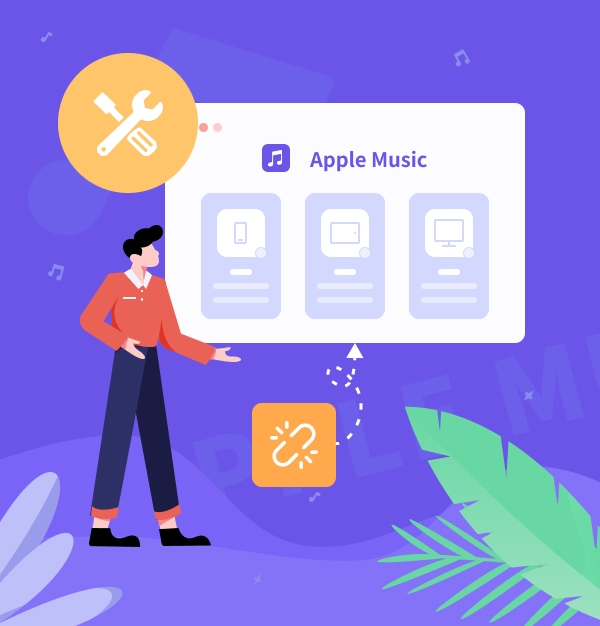
Apple Music Too Many Devices? Here's How to Fix It
Discover how to get rid of the device limit on Apple Music with our comprehensive guide.
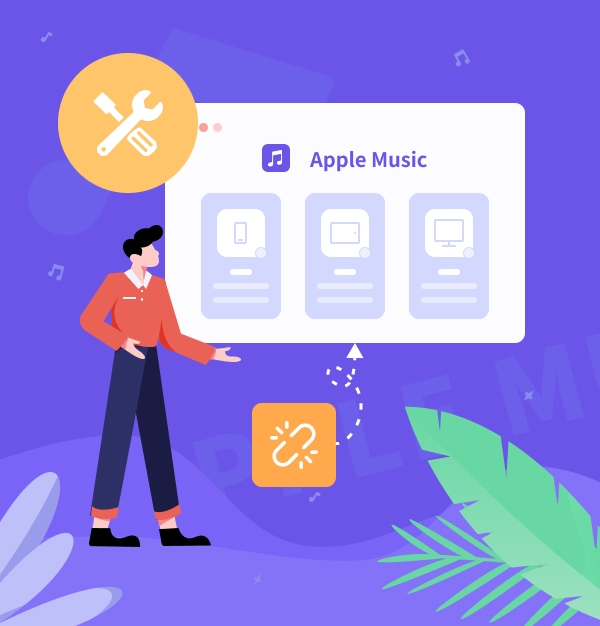
Discover how to get rid of the device limit on Apple Music with our comprehensive guide.
The popular music streaming service Apple Music offers unlimited, ad-free listening to over 100 million songs on all Apple devices and other supported devices for Apple Music subscribers. However, Apple Music does have a device limit, meaning you are not allowed to log in to your Apple ID on every device you own. When your number of devices exceeds what Apple Music allows, an error will pop up from Apple Music telling you, “Device limit reached for this Apple ID” or “Too Many Devices”.
Here, we will share with you two solutions to fix this problem. The first method involves showing you in detail how to remove devices from Apple Music. The second method uses AudiFab to download Apple Music to MP3, allowing you to listen to Apple Music offline on any device, without being affected by the Apple Music device limit.
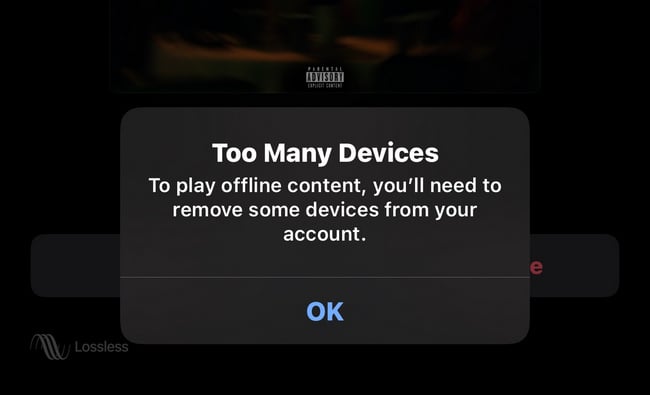
👉Related articles:
How to Play Spotify Music on Multiple Devices
How to Break Device Limitations of Amazon Music
I just joined Apple Music and when it asked me to turn on Atmos this message “Device limit reached” popped up.. What does this mean... - Question from Reddit user u/RickSin, March 30, 2025.
Apple Music imposes a device limit for all its users, irrespective of whether you have an individual or a family account. You can link up to ten devices (with a maximum of five computers) to your Apple ID for purchases at any one time. When you exceed this number, you'll encounter a message stating “Device limit reached for this Apple ID” or “Too Many Devices on Apple Music”.
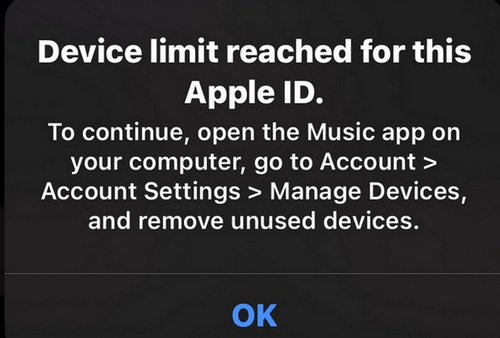
✨ Tips: For individual accounts, music can be streamed to only one device at a time. In family plans, sharing is available for up to six people.
Typically, the “Apple Music Too Many Devices” notification appears on new devices. This happens when you switch to a new device and your Apple ID is already signed into ten devices, exceeding the device limit and causing your Apple Music to stop working. Therefore, removing old devices from your account is the most thorough and ideal solution. If the issue persists even after you have removed the devices, try some of the other solutions on this list.
This method removes devices that you are no longer using, making managing your Apple ID easier. It is essential when you've hit the device limit and face issues like Apple Music not working. Deleting old or unused devices helps your Apple services run smoothly on your active devices. You can unlink devices you don't frequently on your iPhone, iPad, PC, or Mac. Here are the detailed steps:
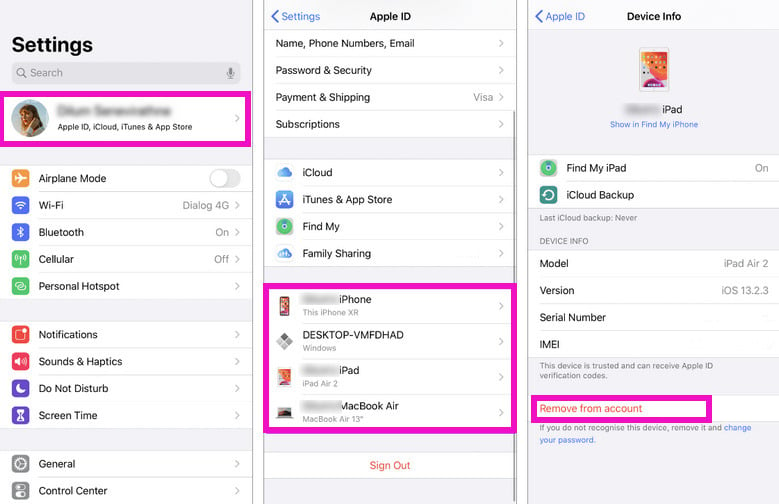
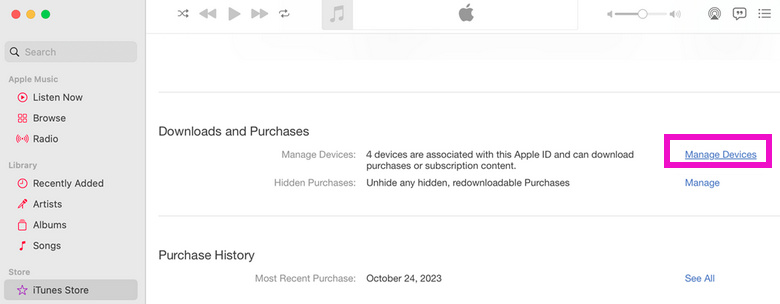
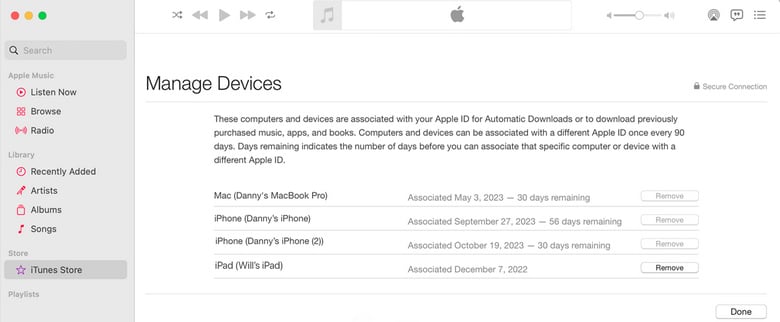
✨ Tips:If you encounter any issues, try signing out of your Apple ID on that device and then attempt removal again. In some cases, you might need to wait up to 90 days before associating the device with a different Apple ID.
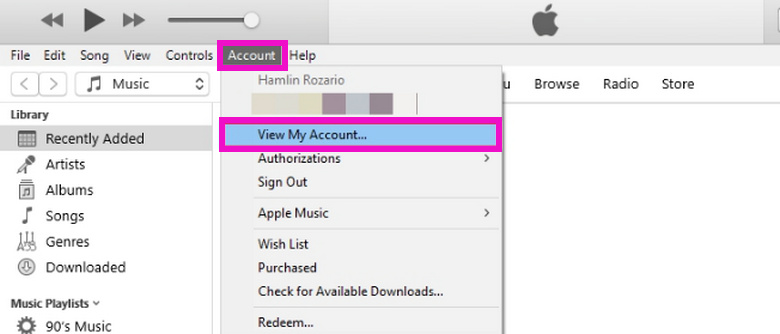
✨ More details: View and remove your devices that are associated with Apple ID purchases.
Sometimes a temporary bug can cause “Apple Music Too Many Devices” issues. Restarting your device and can Apple Music app help resolve this.
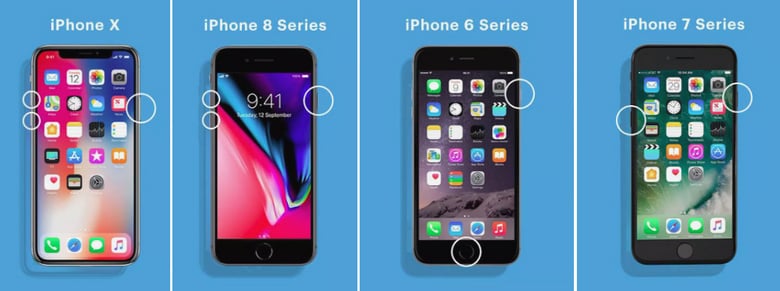
Logging out and signing back into your Apple Music account is another method that can help solve device limit reached issues. This process resets your account settings and clears out any temporary data that might contain the glitch. Here’s how to log out and log back in to your Apple Music account on iPhone, iPad, PC, or Mac:
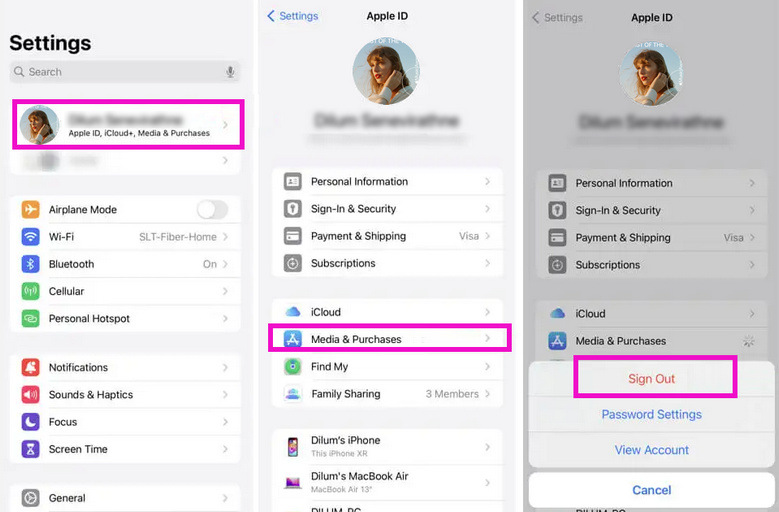
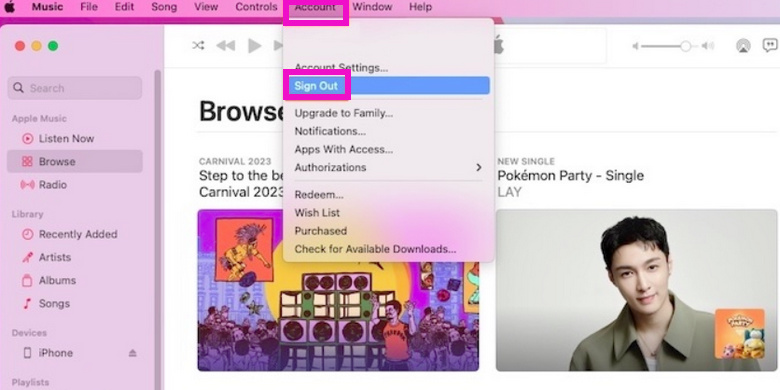
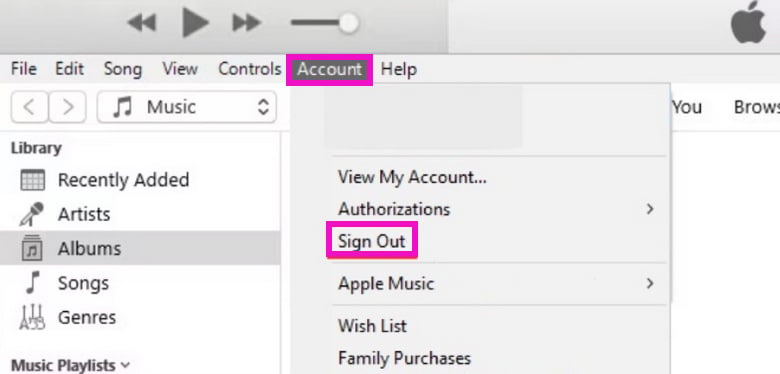
Just removing and then installing the Apple Music app again can fix problems with too many devices.
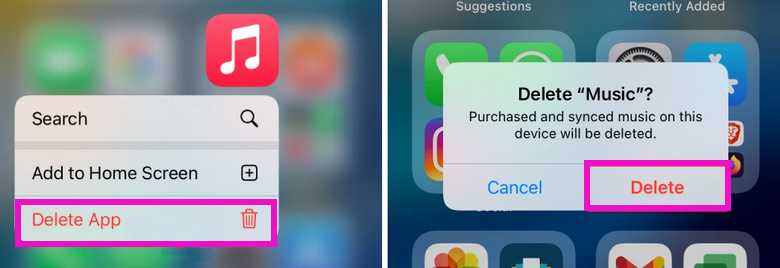
The methods mentioned in Part 2 can successfully fix the “Apple Music Too Many Devices” issue. However, if the same error occurs again next time, you’ll have to remove devices once more, which can be inconvenient. In fact, you can use AudiFab Apple Music Converter to permanently solve all Apple Music not working issues, especially the “Devices limit” problem.
AudiFab Apple Music Converter is a professional Apple Music Converter that allows you to record and convert Apple Music files, audiobooks, or other downloaded music from iTunes to various formats such as MP3, AAC, FLAC, AIFF, WAV, or ALAC. It downloads songs at 10X faster speed while maintaining lossless audio quality. Thus, you can freely enjoy your Apple Music songs on more than 10 devices without being affected by Apple Music’s device limit.
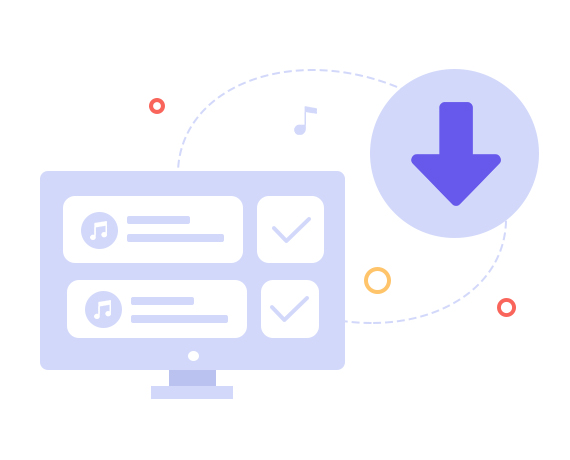
Here's a simple guide to convert Apple Music to MP3 and transfer them to any device without restrictions. Start by downloading AudiFab Apple Music Converter.
Open AudiFab Apple Music Converter
Please launch AudiFab and choose to download songs from the “iTunes App”.
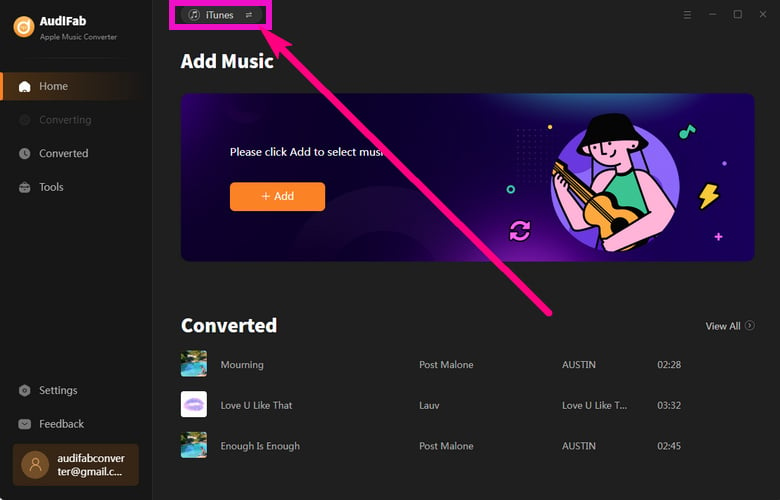
Add Apple Music songs to AudiFab
From the main interface, select the “+ Add” button. A pop-up window will show you all your downloaded Apple Music in the iTunes Library. Once you've decided which music to convert, click “OK”.
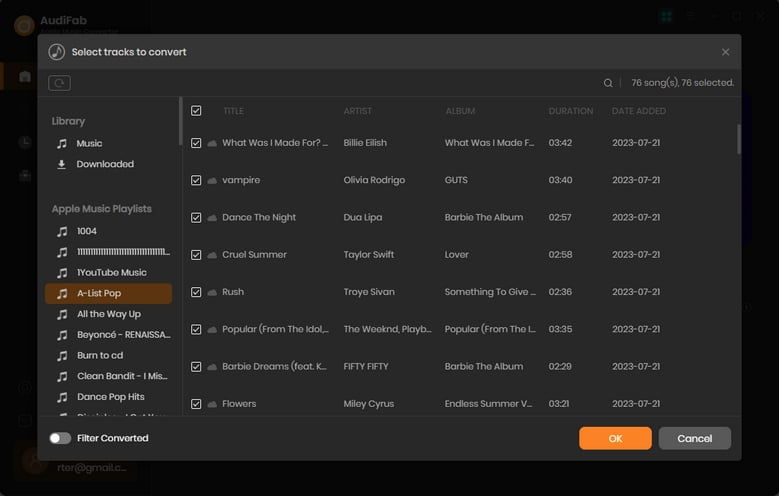
Choose MP3 as output format
Click the gear icon at the bottom left. This allows you to adjust settings such as Output Path, Output Formats (including MP3, FLAC, AAC, AIFF, WAV, or ALAC), Conversion Speed, and more.
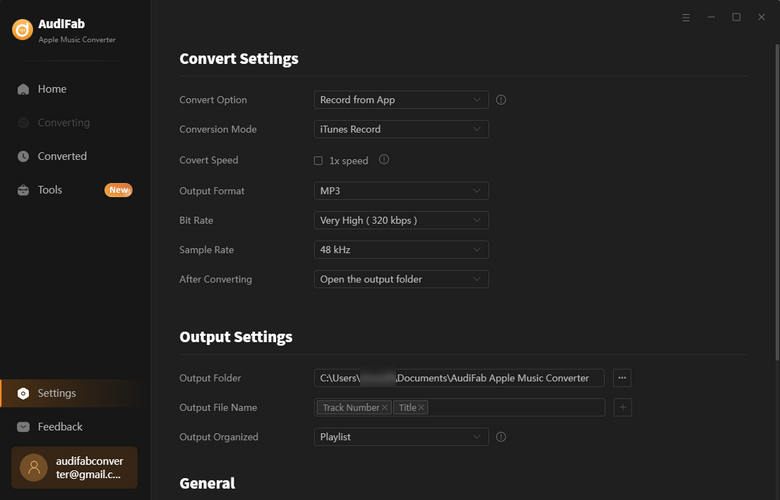
Convert Apple Music to MP3
Click the “Convert” button to begin the conversion process. It will succeed in a few seconds. The output folder will open automatically after conversion. Alternatively, you can locate the converted music by clicking the “Converted” button on the left interface. The converted songs can be permanently kept, and you can sync them to any of your devices, so you won't encounter the “Too many devices” issue on Apple Music again!
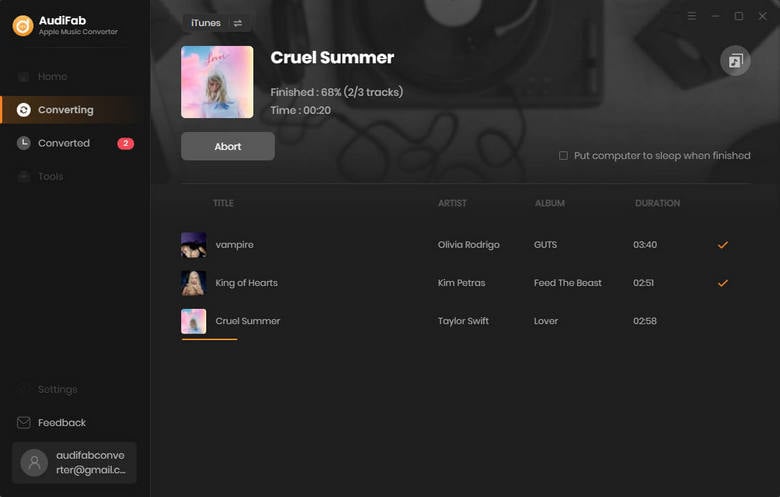
Dealing with the “Too Many Devices” error in Apple Music can be annoying. But with the solutions provided, this issue can be easily resolved. Furthermore, AudiFab Apple Music Converter offers a great way to listen offline, giving you a chance to get rid of the device limit on Apple Music and the freedom to enjoy your favorite Apple Music tracks anytime, anywhere.
Try AudiFab Apple Music Converter for free! Test its capabilities by converting the first minute of each audio file as a sample. Once you're satisfied, simply purchase a license to unlock the full potential and remove the time limit.
Music is the greatest communication in the world and here are some articles that may help you enjoy music in a better way.