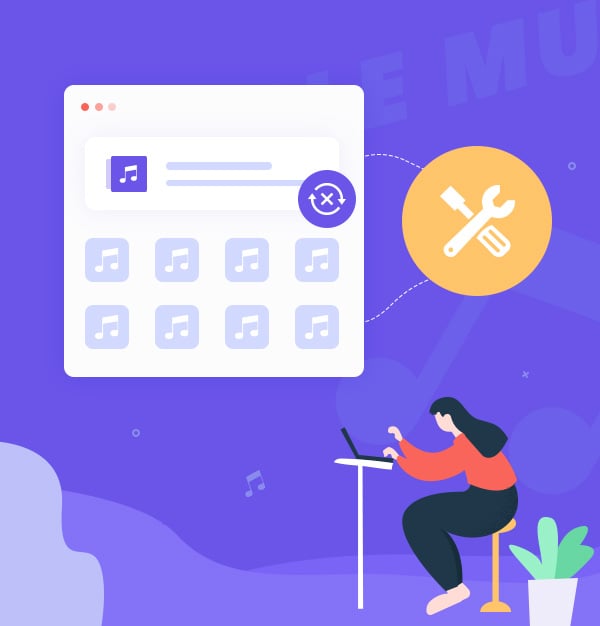
Top 7 Ways to Fix Apple Music Not Syncing
Learn how to fix Apple Music Library not syncing issue with 7 ways.
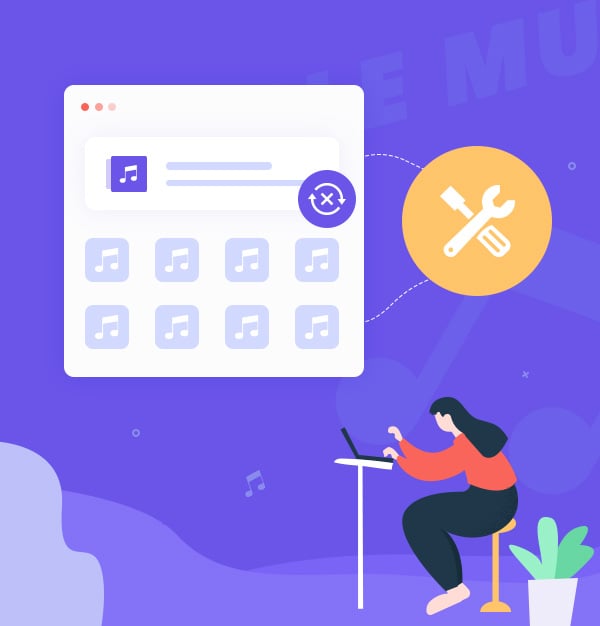
Learn how to fix Apple Music Library not syncing issue with 7 ways.
Apple Music Syncing Library is a feature that allows you to access your music library across different devices if you enable it. With this feature, you can stream millions of songs and playlists from the Apple Music app on your iPhone, iPad, Mac, PC, or Android phone.
However, what do you do when your Apple Music library not working? Here are 7 ways to fix Apple Music library not syncing and restore your music collection to its rightful place. Simply follow the steps to get your music back in perfect sync.
Somtimes, the music library on Apple Music may fail to sync properly across different devices. If you're experiencing issues with your Apple Music sync library not working, there could be several reasons behind it. Some of the common causes are:
A poor internet connection can disrupt the syncing process, preventing your devices from connecting to iCloud servers or downloading/syncing music.
A large music library may take longer to sync. Additionally, corrupted files within your library cause syncing problems.
If your subscription has expired or been canceled, you lose access to Apple Music, including the synced music.
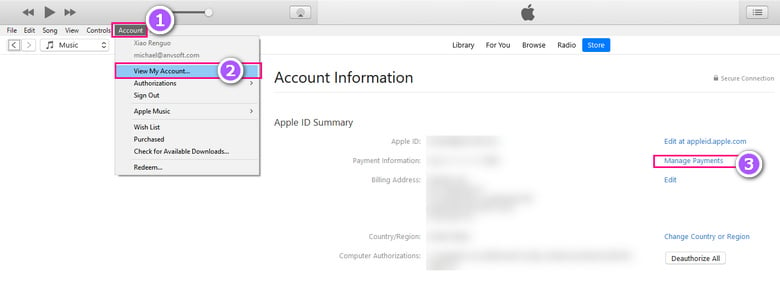
If you haven't enabled iCloud Music Library or Sync Library settings, your music won't automatically sync to other devices.
Using the incorrect Apple ID or an account that doesn't match your Apple Music subscription can lead to music not syncing to iPhone.
Outdated iOS or iTunes versions may be incompatible with the latest Apple Music features and services.
Now, let's shift our focus from understanding why your Apple Music library isn't syncing to implementing practical solutions with our list of '7 Fixes to Apple Music Library Not Syncing".
Ensure you have a stable internet connection. You can verify your device's online status by opening a web browser or another app. If needed, switch Wi-Fi networks, reconnect to Wi-Fi, or restart your router or modem.
Ensure that all of your devices have the Sync Library feature turned on and are signed in with the same Apple ID that you use with Apple Music.
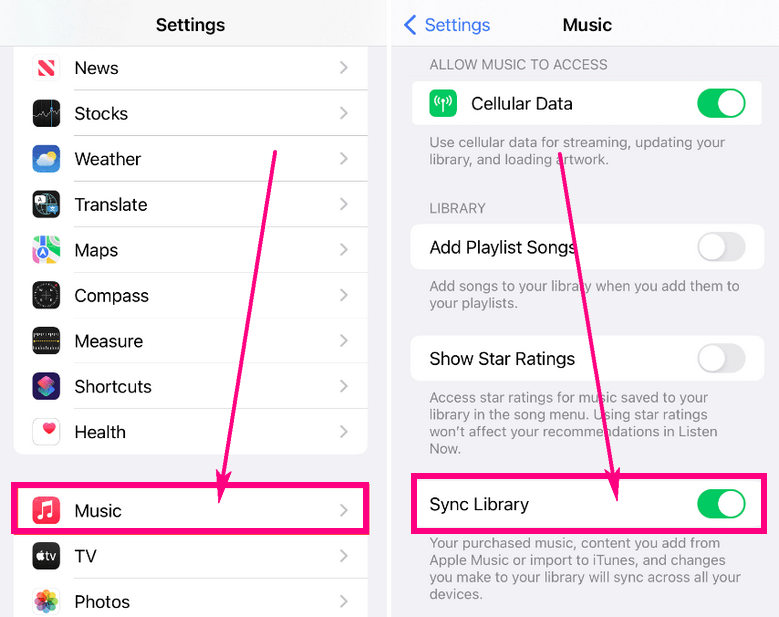
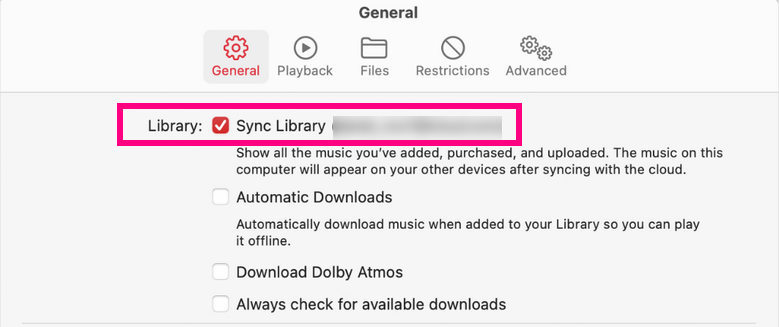
Signing out and then signing back into your Apple ID across devices will refresh your connection to Apple's servers and may help resolve any synchronization issues across your devices.
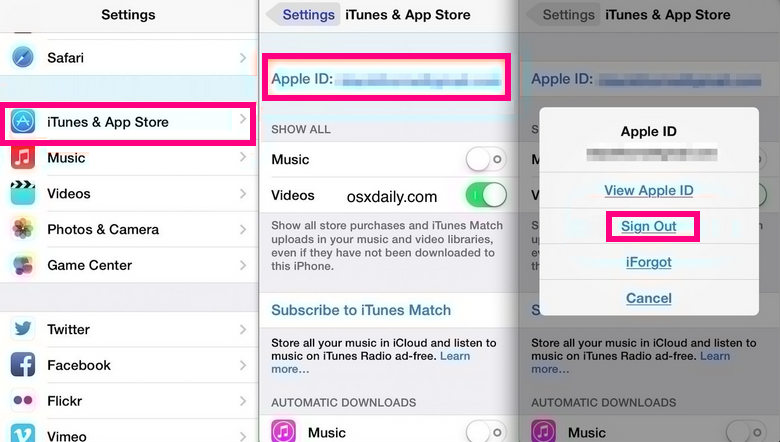
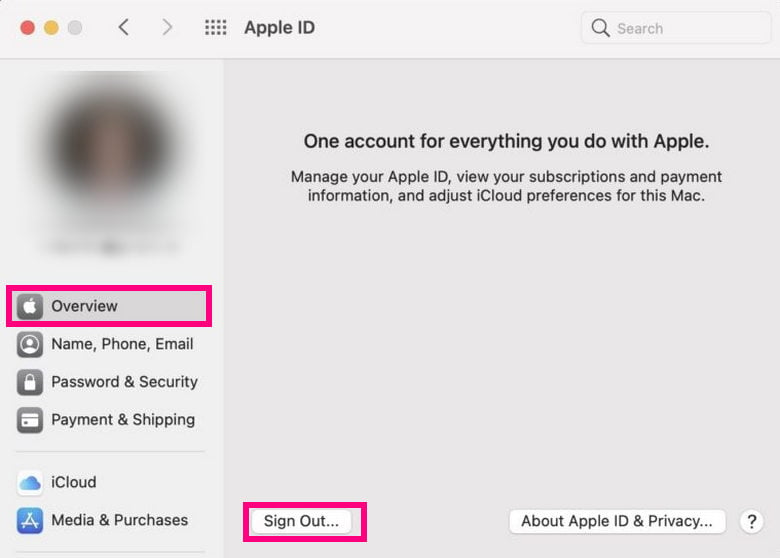
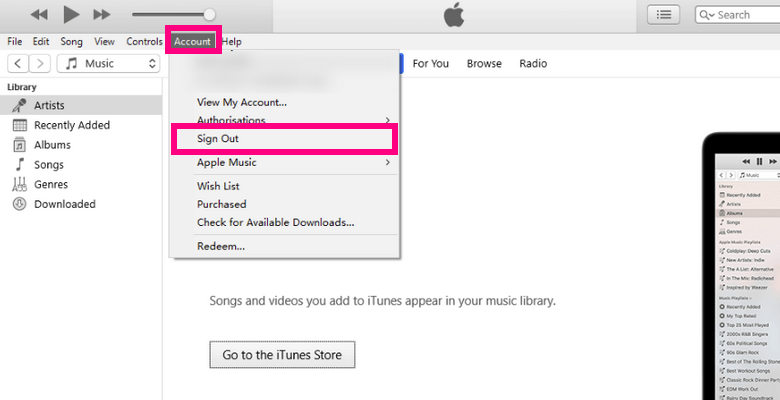
Sometimes, restarting the Apple Music app or restarting your devices (iPhone, iPad, Win or Mac) can resolve temporary syncing glitches. Close the app and relaunch it, or power off and on your devices.
Ensure that you have the latest version of the Apple Music app and iOS installed on your devices. Updating to the latest software versions can often fix compatibility issues and improve Apple Music syncing performance.
1. Open the Google Play(Android) or App Store (iOS) on your device. Scroll down to see pending updates or search for "Apple Music".
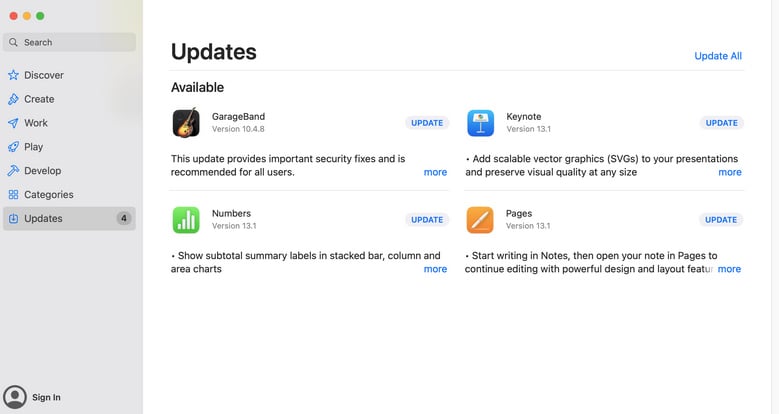
2. Open iTunes (Windows) > choosing "Help" > "Check for Updates".
Open the "Settings" app > General > Software Update. If an iOS update is available, tap "Download and Install".
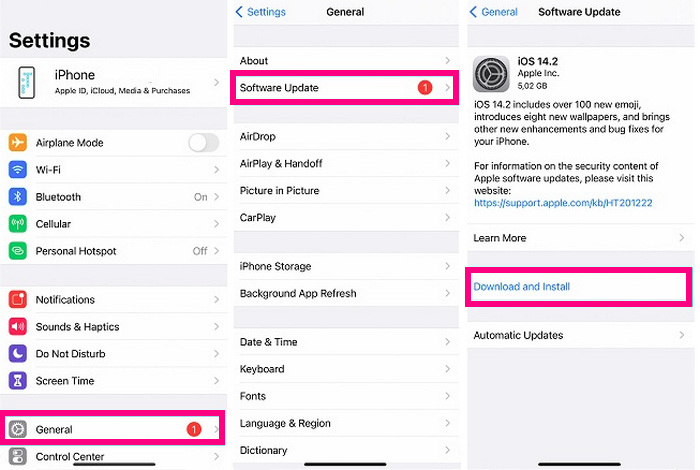
If the problem persists, you can try resetting your Apple Music settings. On your device, go to Settings > Music and tap "Reset All Settings". Note that this will not delete your music but will reset your preferences and settings.
By checking the Apple System Status, you can quickly identify if any widespread issues are affecting your syncing problems or other Apple services.
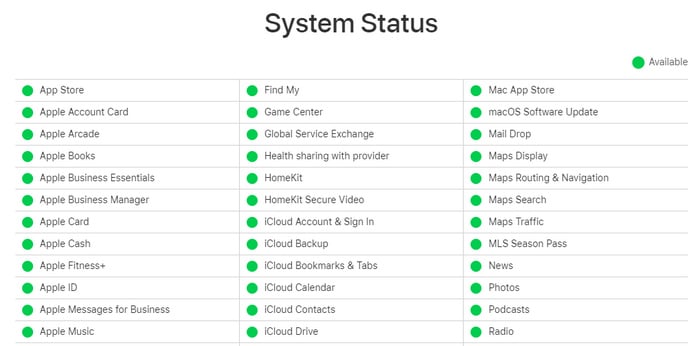
The methods mentioned above are primarily focus on resolving issues of Apple Music library not syncing. However, if you wish to break free from this feature's limitations, you can utilize AudiFab Apple Music Converter to store Apple Music tracks locally and subsequently synchronize them across devices, including your iPhone.
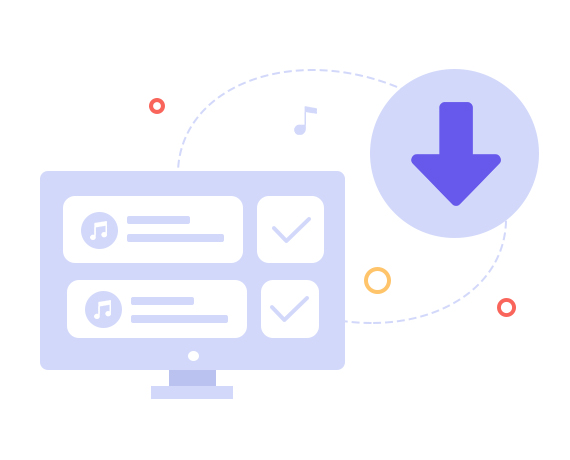
With AudiFab Apple Music Converter, you can save Apple Music permanently and sync to your iPhone easily. Here's how you can do it:
Launch AudiFab Apple Music Converter
Begin by installing AudFab Apple Music Converter on your computer. Then open it. Here we suggest “Record music by iTunes App”.
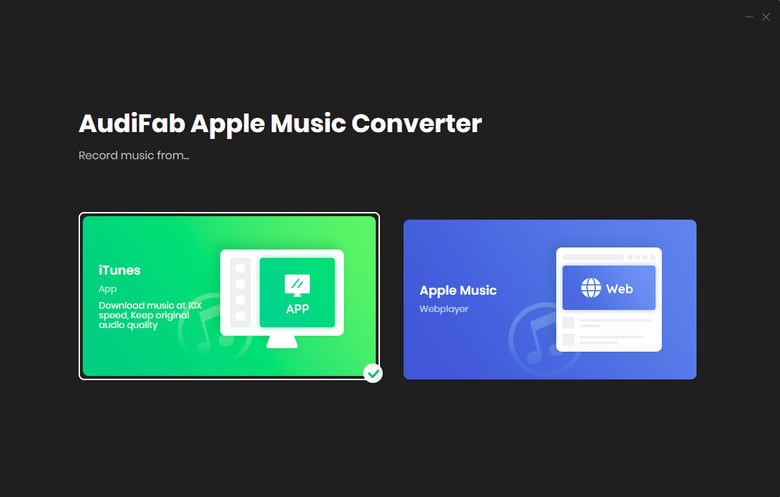
Tips: For Mac users, pick Web for 10x speed conversion.
Add Apple Music Tracks to AudFab
Click “+Add” to load your Apple Music Library. Simply mark the checkbox in front of the songs, podcasts, or audiobooks you wish to include. Click "OK" to add them to AudiFab's download list.
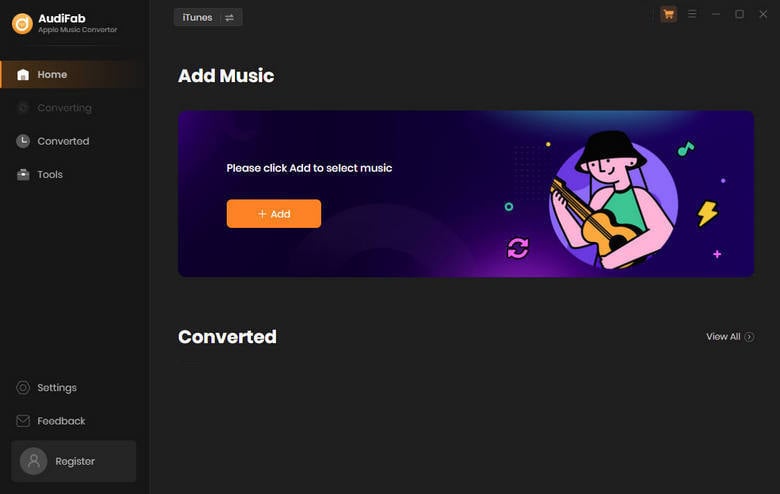
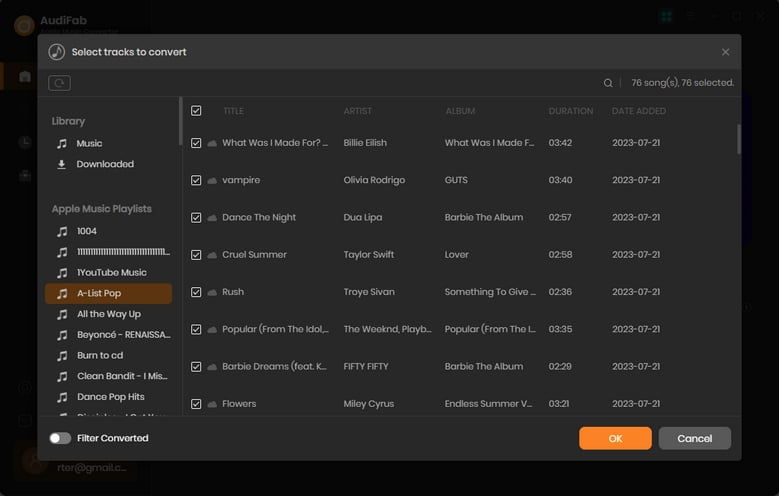
Choose MP3 as the Output Format
Click on "Settings" in the bottom left corner. Choose "MP3" as the desired format. You can further customize the output settings according to your preferences, including bit rate, sample rate, and more.
Tips: For the highest audio quality, please choose iTunes Record + Auto mode.
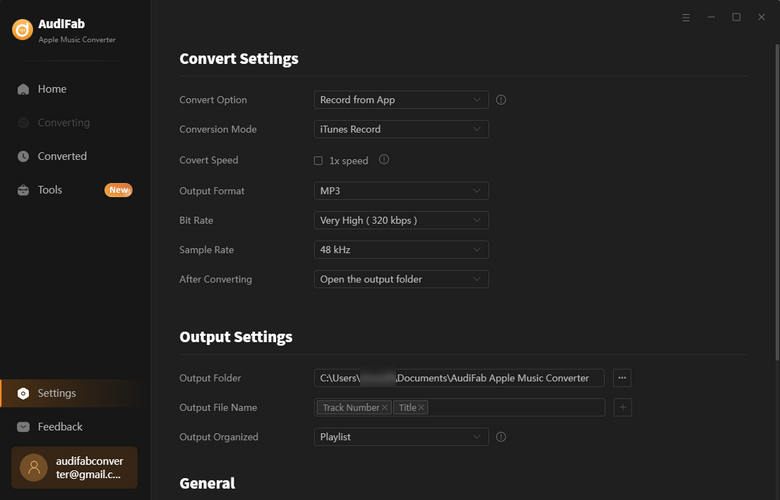
Convert Apple Music to MP3
Back to Home screen, click Convert. AudiFab can download multiple songs within minutes, achieving speeds up to 10 times faster.
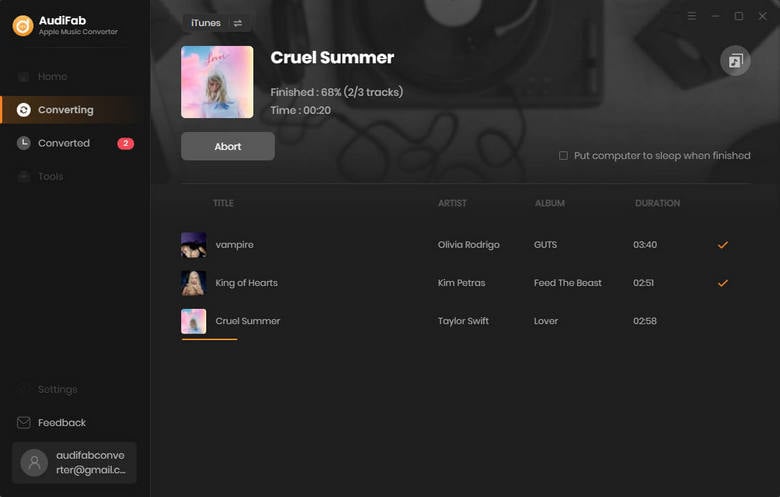
Find your Apple Music locally
After conversion, you'll find a local copy of your Apple Music tracks in the folder you specified in Step 3.
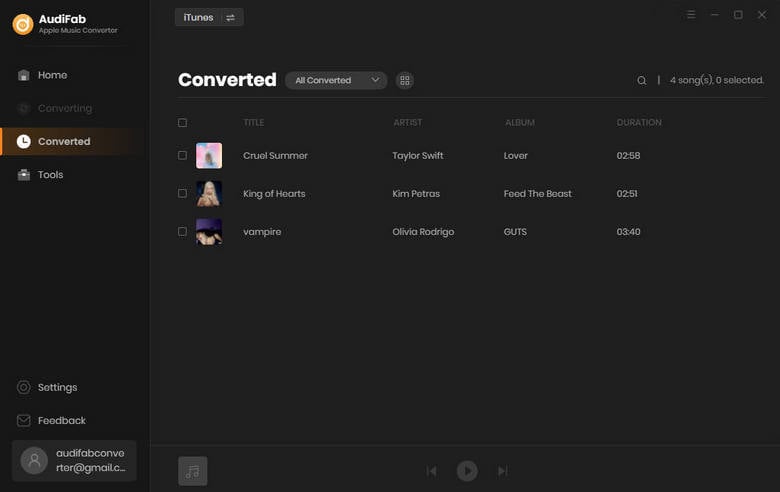
Sync downloaded Apple Music to iPhone/More
Now, you can easily transfer these downloaded Apple Music tracks to any device. If you want to sync Apple Music to iPhone, use an iTunes alternative tool - Syncios Mobile Manager:
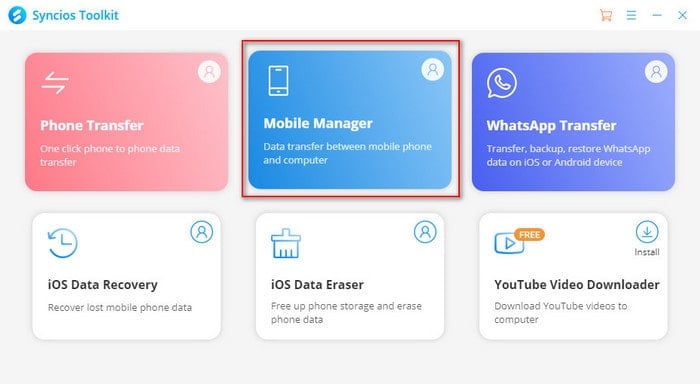
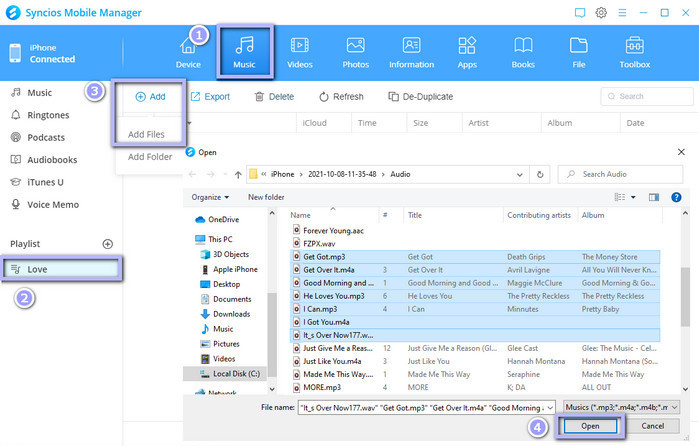
Throughout this guide, we discussed seven different methods to fix Apple Music library not syncing, ranging from basic troubleshooting steps to more advanced solutions. Additionally, we explored an extra method to sync Apple Music to your iPhone and save it permanently with the help of AudiFab Apple Music Converter.
Try out AudiFab Apple Music Converter at no cost! Test its capabilities by converting the first minute of any audio file as a sample. Once you're satisfied, simply purchase a license to unlock the full potential and remove the time limit.
Music is the greatest communication in the world and here are some articles that may help you enjoy music in a better way.