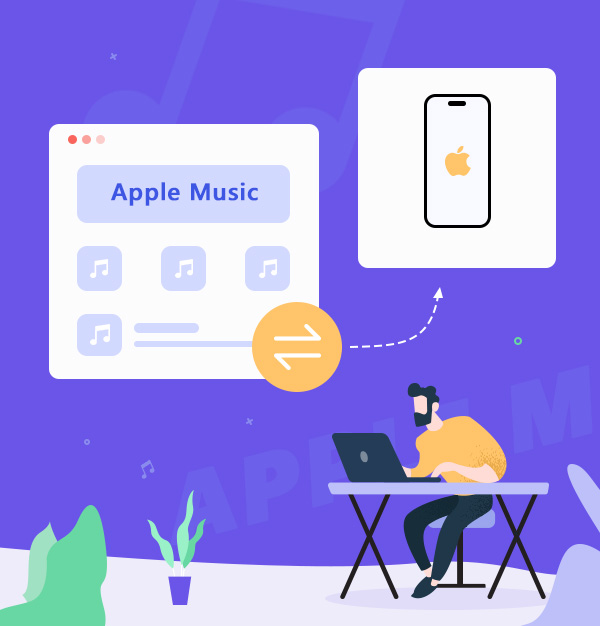
Top 5 Ways to Sync Apple Music to iPhone 2025
Easily transfer your Apple Music library to your iPhone or other devices.
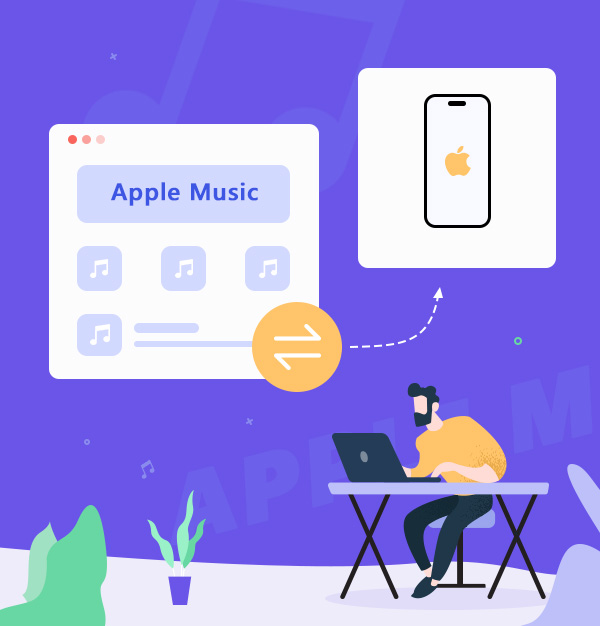
Easily transfer your Apple Music library to your iPhone or other devices.
With the launch of the new iPhone 17/17 Plus/17 Pro (max), many users on the Apple discussion forums have a common question: How can I transfer my Apple Music to the new iPhone?
Apple Music is a fantastic music streaming service, that allows users to enjoy millions of songs and playlists within its app. So, when switching to a new iPhone, nobody wants to lose their beloved songs in Apple Music, especially those purchased music files.
Here's the solution. The article details the five best free methods to smoothly sync Apple Music to iPhone. These methods are entirely practical, just follow the instructions provided. Once you move Apple Music to your iPhone, you will have a richer playlist and you can keep and continue enjoying your favorite tunes. Let’s get started!

Syncing your Apple Music library to your iPhone is a great way to enjoy your music collection on the go, without using up your device’s storage space. Before you can sync your Apple Music library to your iPhone, here are some key points to consider:
|
|
After preparing these, follow the steps to enable Sync Library and start syncing your Apple Music library on your iPhone.
Open the Settings app on your iPhone/iPad/iPod Touch.
Tap Music > enable Sync Library.
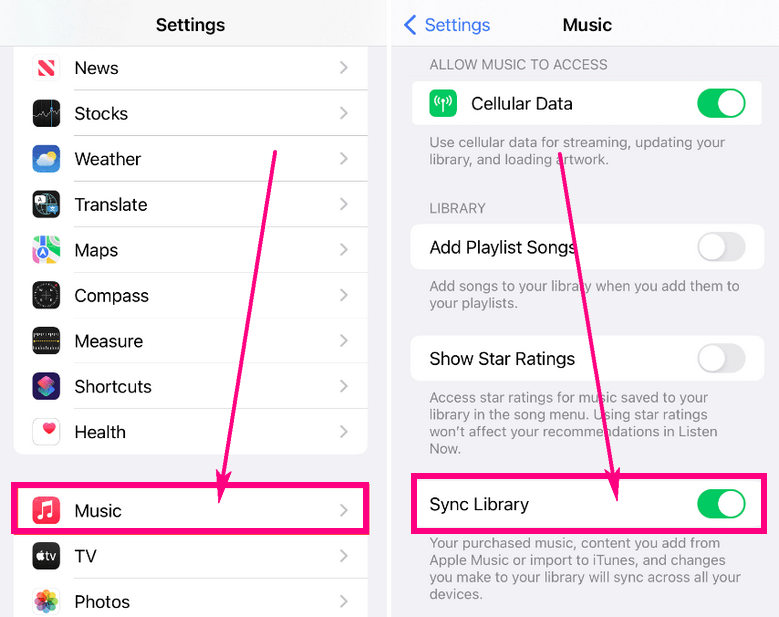
Open the Apple Music App on your Mac.
Navigate to Music > Settings > General.
Choose Sync Library > OK.
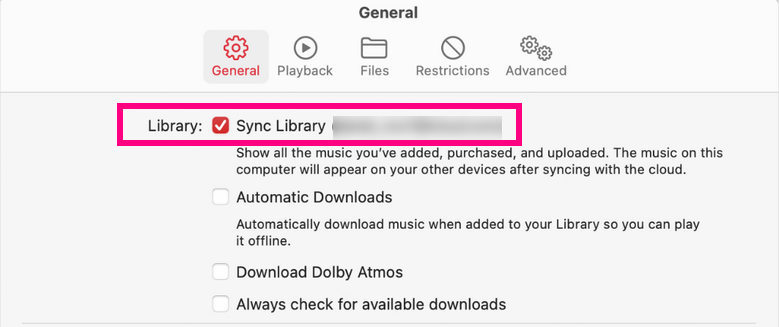
For Windows, Sync Library is called iCloud Music Library. With Apple Music or iTunes Match and a shared Apple ID, you can access your iCloud Music Library online on all your devices.
Open the iTunes App on your PC.
Click Edit > Preferences > General.
Tick the iCloud Music Library box > OK.
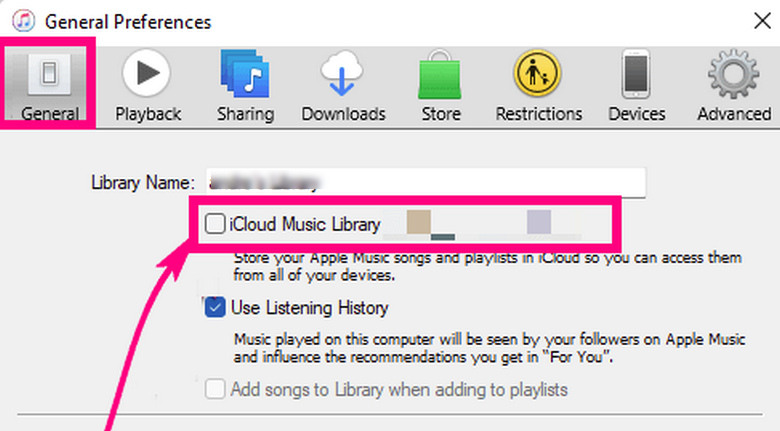
If you're not using Apple Music or iTunes Match, learn to manually sync music to your iPhone using iTunes and Finder. iTunes uses USB for iPhone music sync, while Finder allows Wi-Fi or USB syncing. Now let’s check the detailed steps:
For macOS Mojave or earlier and Windows users, sync music to your iPhone using iTunes:
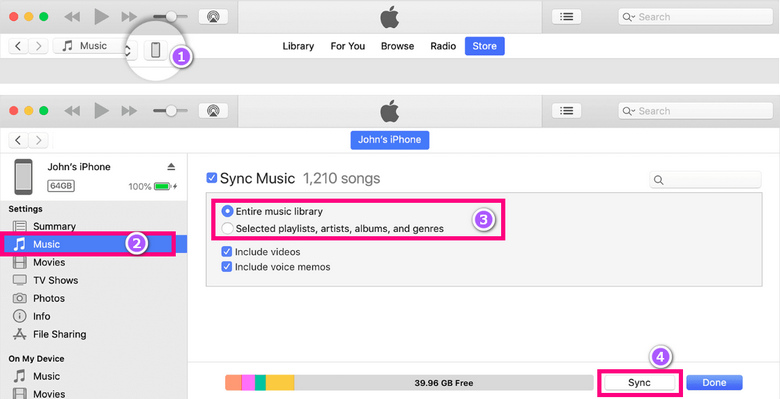
Once your device is connected to your Mac via USB, you have the option to sync music over Wi-Fi as well.
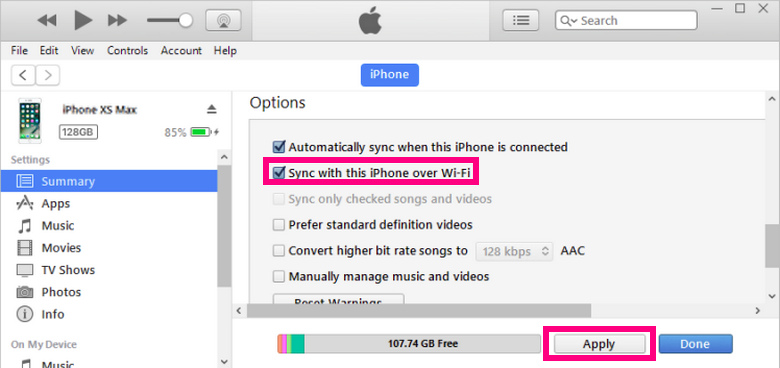
If your iPhone and computer share the same Wi-Fi, you'll find your iPhone in iTunes. Your iPhone will sync by itself when it's charging and your computer's iTunes is open.
For macOS Catalina or later, use Finder to sync music to your iPhone.
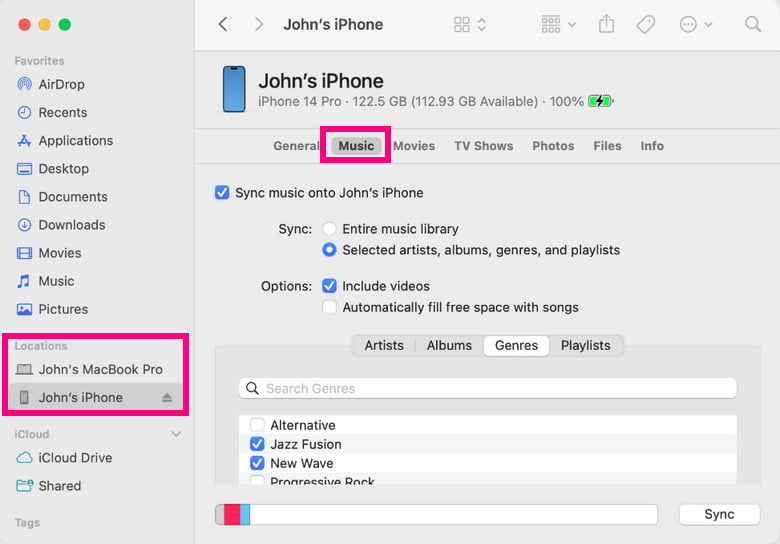
You can enable Wi-Fi syncing for your device:
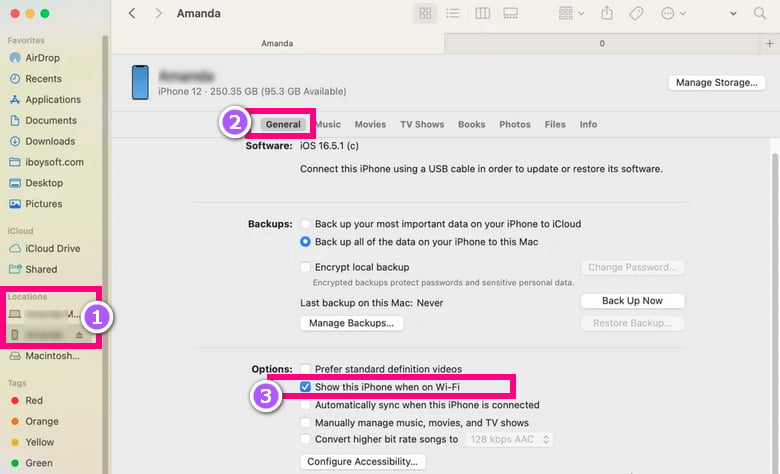
It will now sync wirelessly when on the same Wi-Fi network and connected to power.
Sharing music between iPhones using Home Sharing is a convenient way to access your music library across multiple devices. Here's how:
Tips: Remember, all devices need to be on the same Wi-Fi network for Home Sharing to work. Also, make sure you are signed in with the same Apple ID on all your devices.
Open the "Settings" app on both iPhones.
Tap on "Music" and ensure Home Sharing is turned on for the same Apple ID.
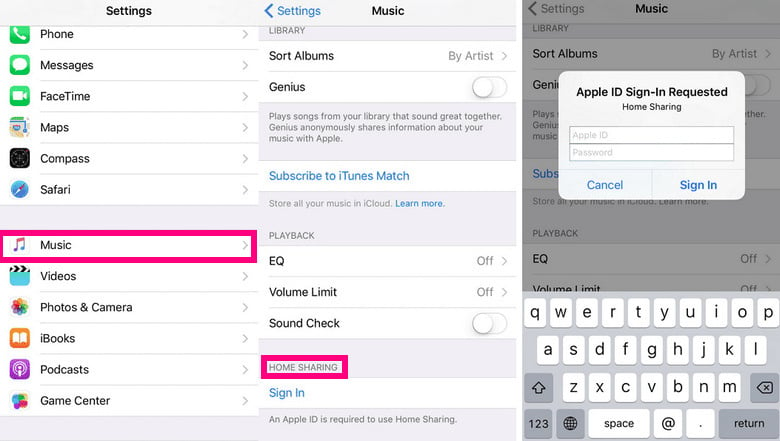
To access the shared music on another iPhone:
Open the Music app.
Tap Library > Home Sharing. (If you don't see it, tap Edit > Home Sharing > Done).
Choose the shared library to access the music.
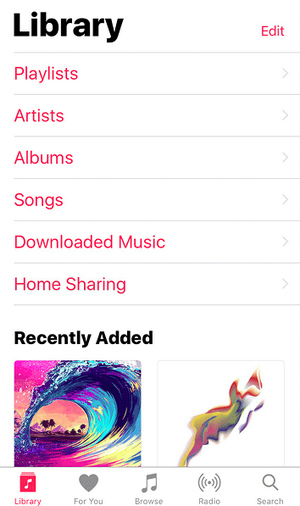
|
|
Transferring music between iPhones using AirDrop is a simple and efficient process. Follow these steps:
Tips: Ensure AirDrop is on and set to 'Everyone' or 'Contacts Only' on both iPhones. Keep the devices close, and activate Wi-Fi and Bluetooth.
Open the Apple Music app on the source iPhone and find the song you want to transfer.
Tap on the song, then tap the three dots icon in the lower right corner.
Select the 'Share Song' option > 'AirDrop'.
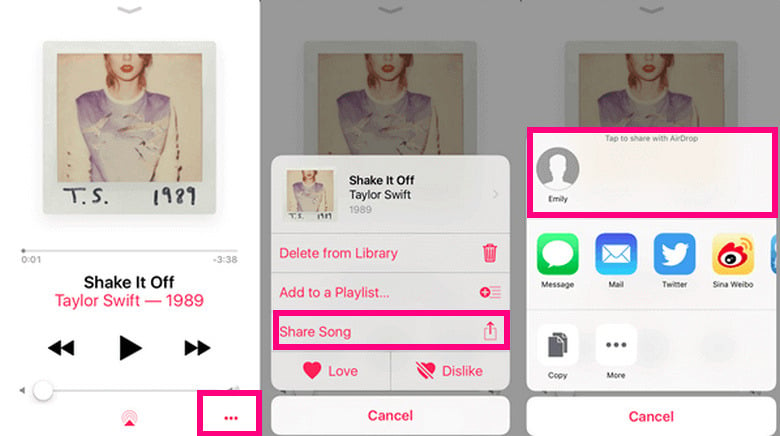
Tap the target iPhone's name from the list of available devices.
On the receiving iPhone, tap 'Accept' to receive the song.
|
|
Traditional methods of transferring Apple Music songs to an iPhone, like syncing Apple Music Library, iTunes, Finder, Home Sharing, and AirDrop, have limitations—songs are only accessible during the subscription period and restricted to Apple Music devices.
Luckily, AudiFab Apple Music Converter offers a solution. With AudiFab, you can convert the entire Apple Music Library to MP3 with original audio quality (Apple Music Lossless), ID3 tags, and lyrics. The converted Apple Music MP3s grant the flexibility to transfer to any device, even non-Apple products, without requiring an active Apple Music subscription. In MP3 format, Apple Music songs are compatible with most devices and smaller in size. This enables offline enjoyment, limitless transfers, easy backup, and content editing, delivering a versatile music experience across various platforms.
Let's move Apple Music MP3s to your iPhone or any device with the help of AudiFab. Before you begin, please download and install AudiFab on your PC/Mac.
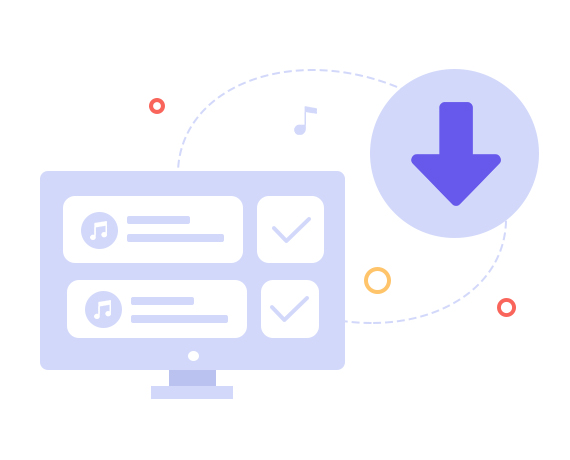
Choose Recording mode.
Open AudiFab and choose the "Record with iTunes App" option.
Tip: For Mac users or those without the iTunes app installed, we recommend selecting the Apple Music Webplayer mode for recording.
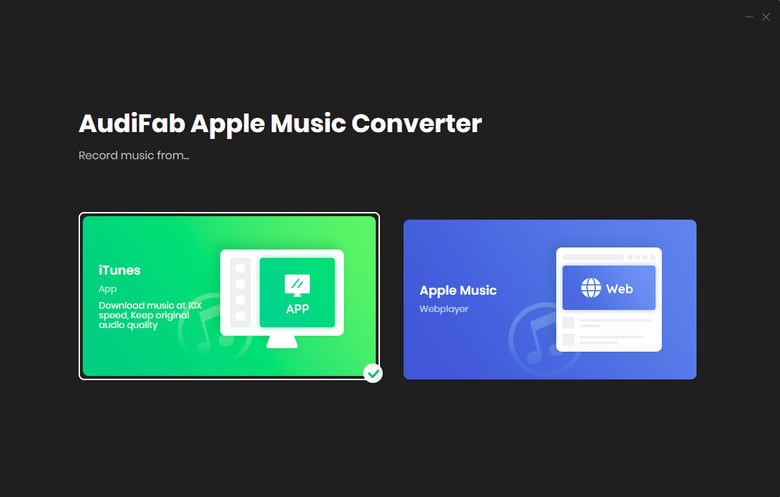
Pick songs from the Apple Music Library
Click "Add". A window will appear with all your iTunes songs. Then, select the Apple Music, iTunes M4P Music, audiobooks, or podcasts you want to transfer to your iPhone. Alternatively, drag & drop the local M4P music or Apple Music files to AudiFab.
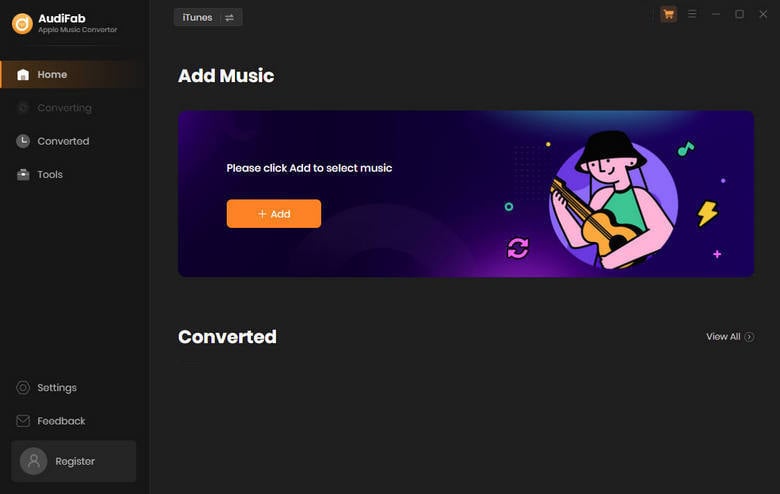
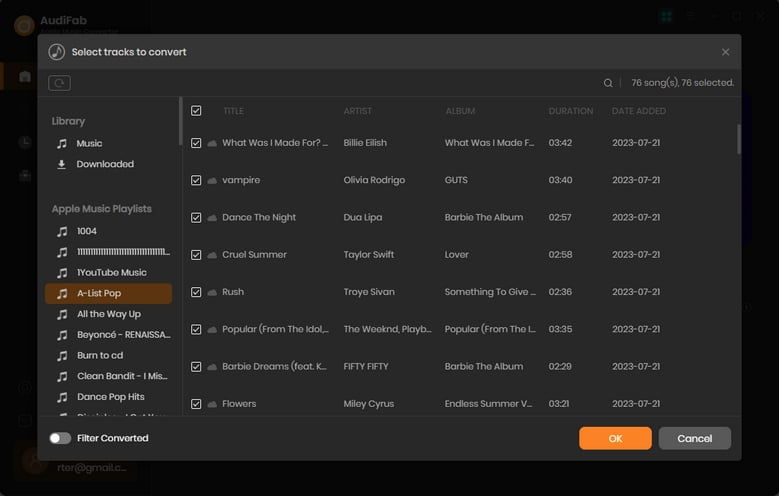
Set MP3 as output format
Click the bottom-left Settings button. Under "Output Format," choose MP3 from the dropdown. Adjust other settings like the output folder for saving music and song title preferences. Your settings will be automatically saved.
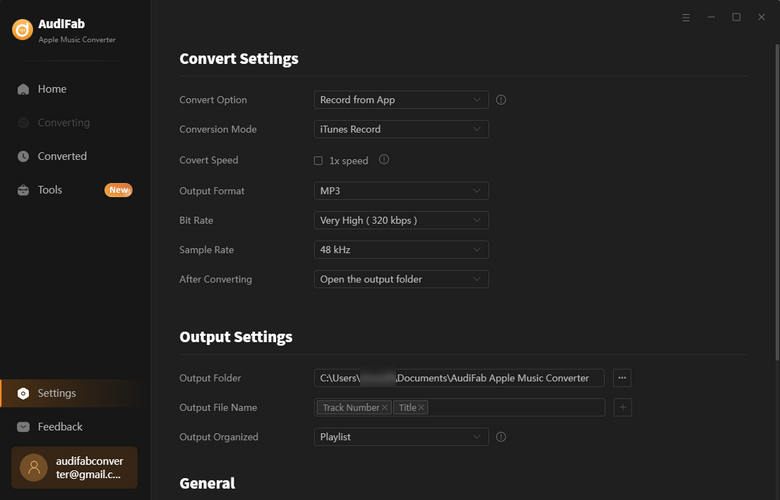
Convert Apple Music to MP3
On the home screen, click "Convert," and AudiFab will download Apple Music into MP3. With a conversion speed of up to 10 times, you'll have your MP3 files in no time. Once done, the output folder will automatically appear. Now, you can easily transfer Apple Music MP3s to your iPhone.
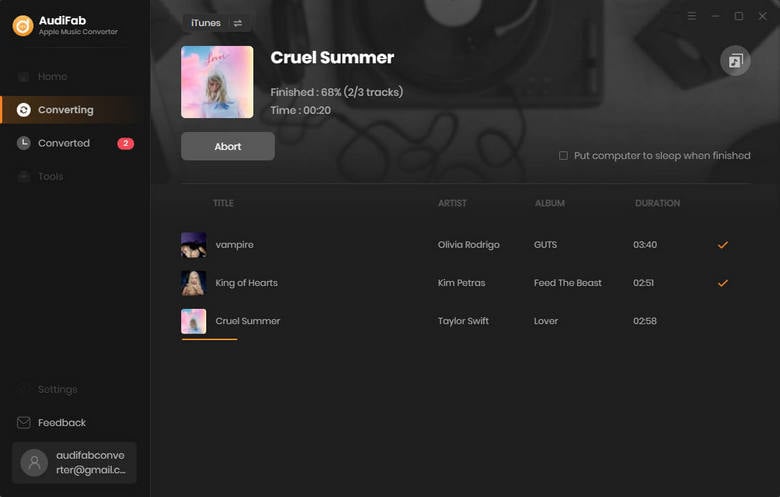
Transfer Apple Music MP3s to iPhone
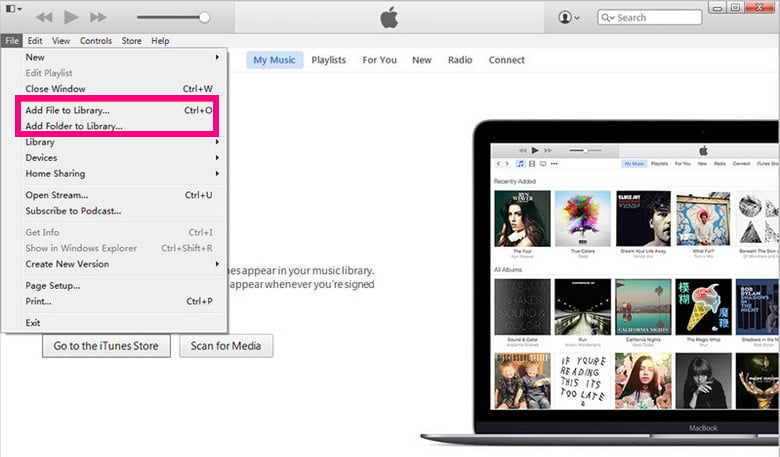
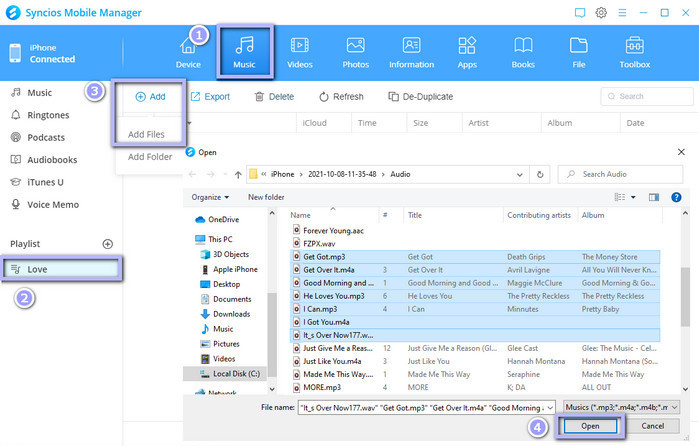
Off-topic: If you want to upload tracks from Spotify or Amazon Music to iTunes, use AudiFab Spotify Music Converter or Amazon Music Converter. They come with a free tool for one-click transfer of converted files to iTunes.
Apple Music may not be syncing to your iPhone due to various reasons, such as a poor internet connection, outdated software, or insufficient storage on your device. Ensure your iPhone has a stable internet connection, update both the Apple Music app and iOS to the latest versions, and check if there is enough storage space available. Additionally, try restarting your iPhone and toggling the "Sync Library" option in Apple Music settings.
For more details: Top 7 Ways to Fix Apple Music Not Syncing.
When it comes to syncing Apple Music library to iPhone, there are a variety of methods available. Some options include syncing through iTunes or Finder, using Home Sharing to share music between iPhones, or transferring music through AirDrop.
If you want to do more than just sync with your iPhone and easily move your music to any device you like, consider using a powerful software tool like AudiFab Apple Music Converter. This robust software allows you to download Apple Music in MP3 format with the original quality. Consequently, you can effortlessly transfer these high-fidelity MP3 files to any desired device.
Try AudiFab to MP3 Converter today. Test with a one-minute free sample, then unlock the full potential by purchasing a license to remove the time limit once you're satisfied.
Music is the greatest communication in the world and here are some articles that may help you enjoy music in a better way.