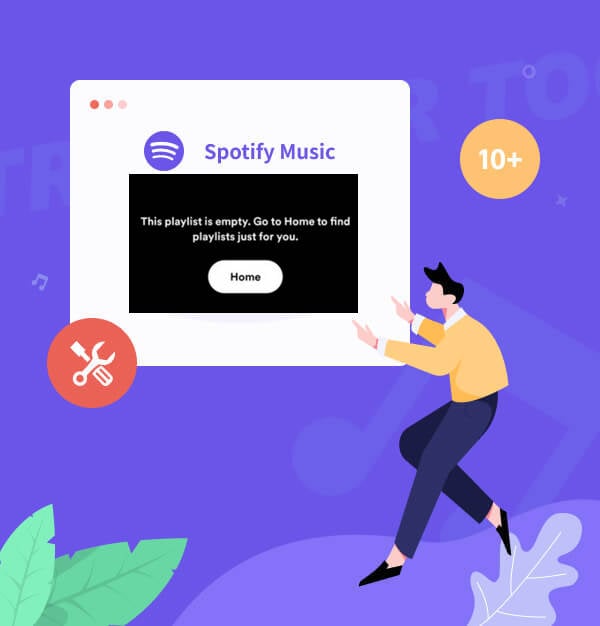
Spotify Playlist Empty? 10+ Fixes Here
Discover why your Spotify playlist is empty and how to restore it with 10+ simple fixes.
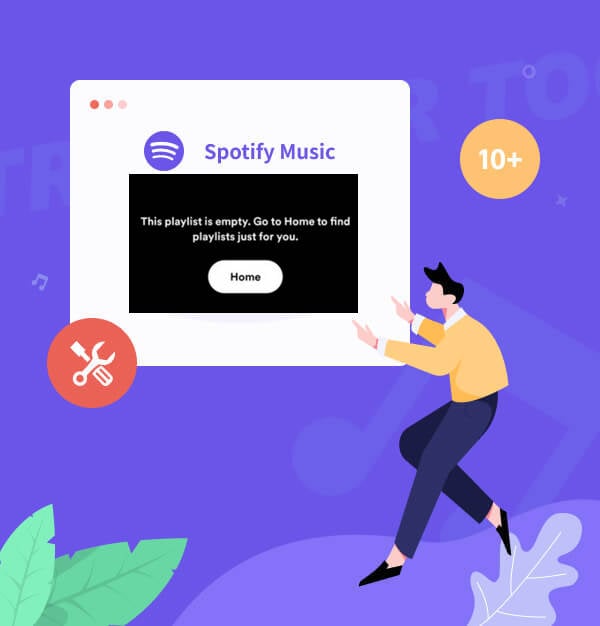
Discover why your Spotify playlist is empty and how to restore it with 10+ simple fixes.
Are you frustrated because your Spotify playlists are empty or not playing your favorite tunes? In this guide, we’ll walk you through the top 10 fixes to resolve the “Spotify playlist empty” issue and get your music playing again. Additionally, we’ll introduce an ultimate solution to ensure this problem doesn't happen in the future—downloading Spotify playlists to MP3. Keep reading to find out how to restore your playlists and enjoy uninterrupted music on Spotify!
✨ Tips: If you are using Spotify premium mod, please first check method 10 in Part 2. Or explore 10 Best FREE Online Spotify Playlist Downloader here.
As a Spotify user, you might encounter:
The following are the possible reasons:
Fixing the Spotify Playlist Empty issue is easier than you may think. Here are 10 simple solutions to help restore your playlist:
Check your internet connection
A weak or unstable internet connection can cause issues with syncing and loading your playlists on Spotify. Ensure you're connected to a reliable Wi-Fi network or have a stable mobile data connection.
Clear Spotify Cache (Android/iPhone/Windows/Mac)
Many Spotify not working issues can be resolved with this method.
On Android
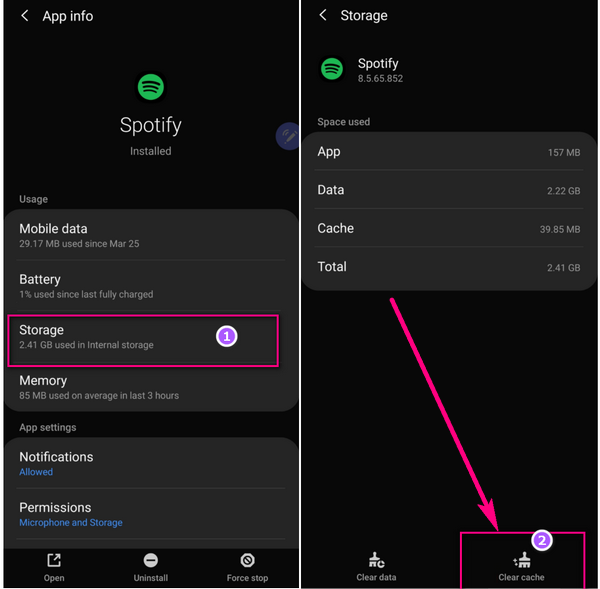
On iPhone
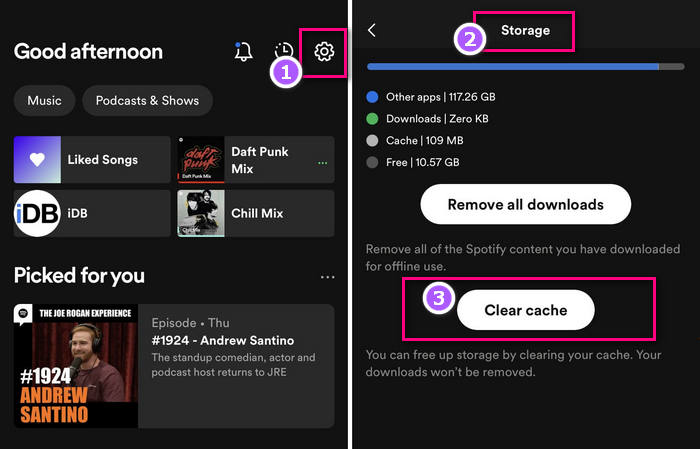
On Windows
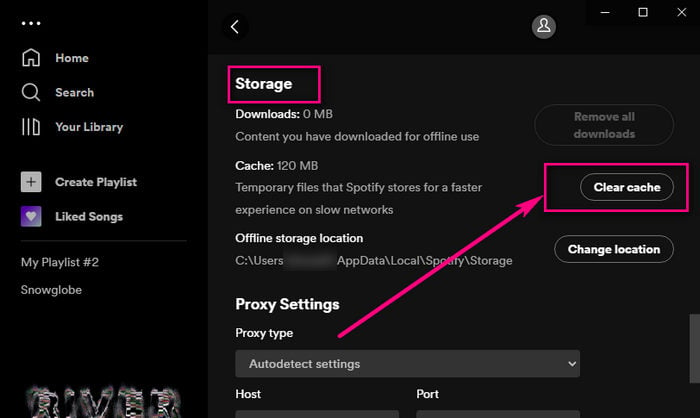
On Mac
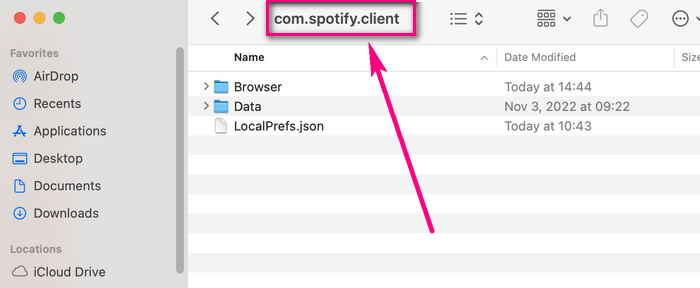
Update Spotify to the Latest Version
On Android
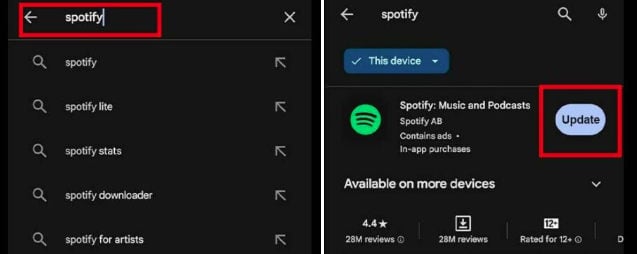
On iOS
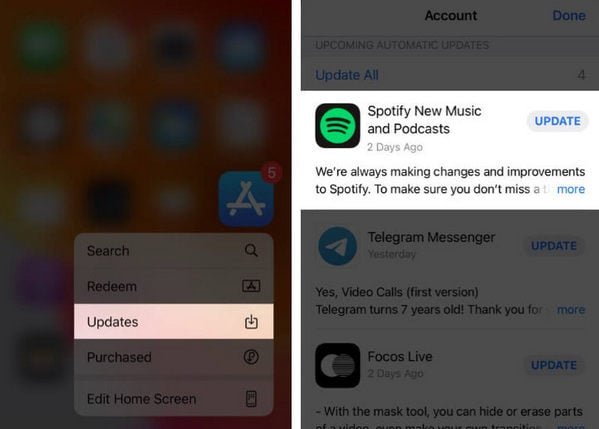
On Windows/Mac
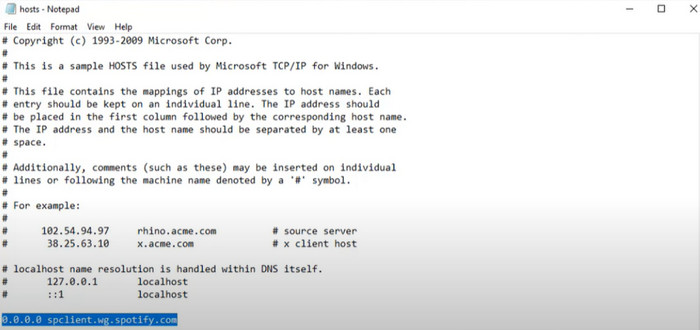
Check and Update Country/Region Settings
Spotify Free accounts can only be used for up to 14 days in a different country or region. To continue using Spotify after 14 days, update your account’s country or region settings.
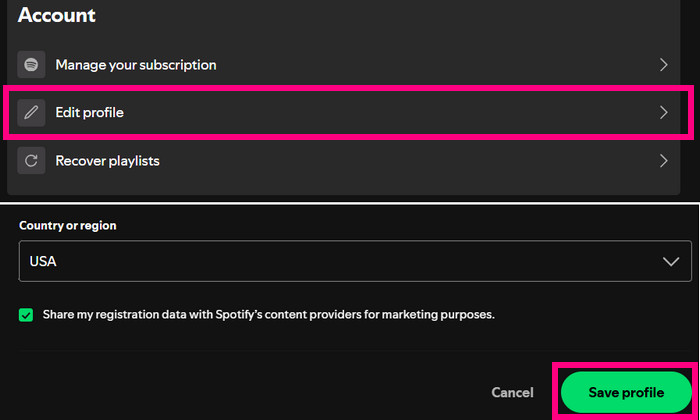
Ensure you're using the correct account credentials. Double-check your username and password to confirm you're logging in correctly. If needed, reset your password via the "Forgot Password" option on the login page.
Sometimes, syncing issues can cause Spotify playlists to appear empty. Forcing an account sync can help resolve these issues. Here’s how to do it:
Uninstall and Reinstall the Spotify App
Reinstalling the Spotify app can help resolve various issues, including empty playlists.
On Mobile Devices (iOS and Android):
On Desktop:
On Mobile Devices (iOS and Android):
On Desktop:
Remove and Reinsert Your SD Card
This refreshes the connection between Spotify and SD card, often resolving playlist or playback issues.
If you’re using a Spotify Mod APK like xManager and facing issues like playlists not working, lagging, or empty, follow these steps:
If the above fixes don’t resolve the “This playlist is empty” issue or you want a more permanent solution, consider downloading your Spotify playlists to MP3. This ultimate fix ensures you have offline access to your Spotify music at all times, eliminating the risk of empty playlists caused by app glitches, account issues, or network problems. Then you can safeguard your Spotify music library forever.
AudiFab Spotify Music Converter is a top choice for downloading Spotify playlists to MP3. It delivers high-quality audio output, supports efficient batch conversion, and operates at 10x faster speeds. With AudiFab, you can easily convert Spotify tracks to MP3, AAC, WAV, AIFF, FLAC, or ALAC formats.
The tool saves Spotify songs directly to your PC, making them playable on any standard media player. You can also transfer the downloaded tracks to mobile devices for permanent offline playback, avoiding issues like empty Spotify playlists.
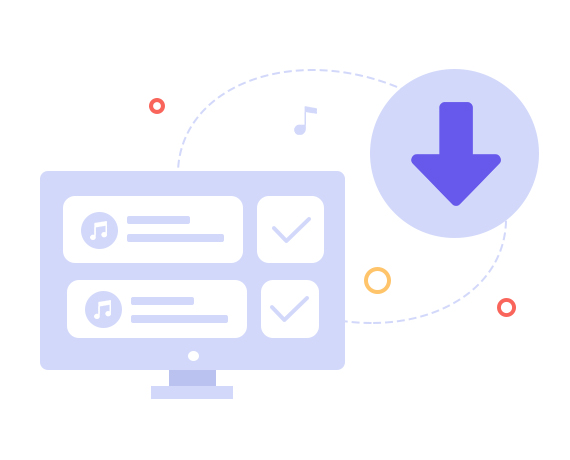
Let’s dive into AudiFab’s highlights and learn how to use it to download Spotify music!

Launch AudiFab Spotify Music Converter
Open AudiFab Spotify Music Converter on your Windows or Mac. On the home page, choose your preferred download source: either the Spotify app or the Spotify web player.
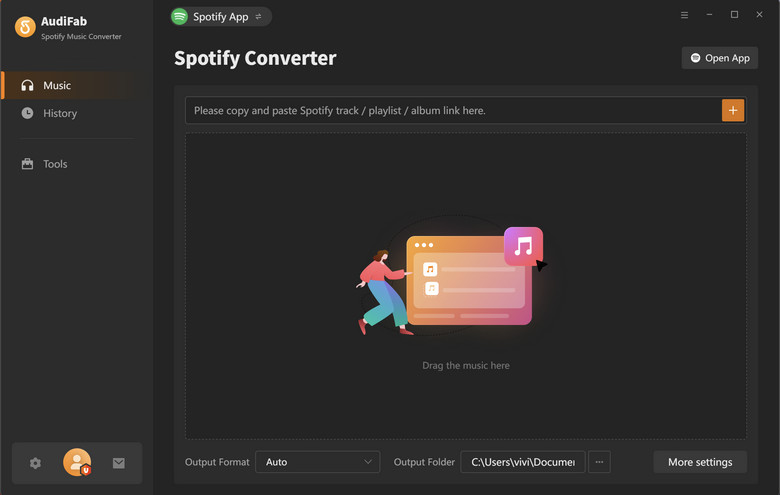
Add Spotify Playlists or Songs to AudiFab
Locate your desired song, album, or playlist on Spotify. Click "Click to Add", and AudiFab will begin parsing the content automatically. Alternatively, copy the Spotify playlist URL and paste it to into AudiFab’s interface. Once parsed, a list of songs will display in a pop-up. Select the tracks to download and click "Add" to confirm.
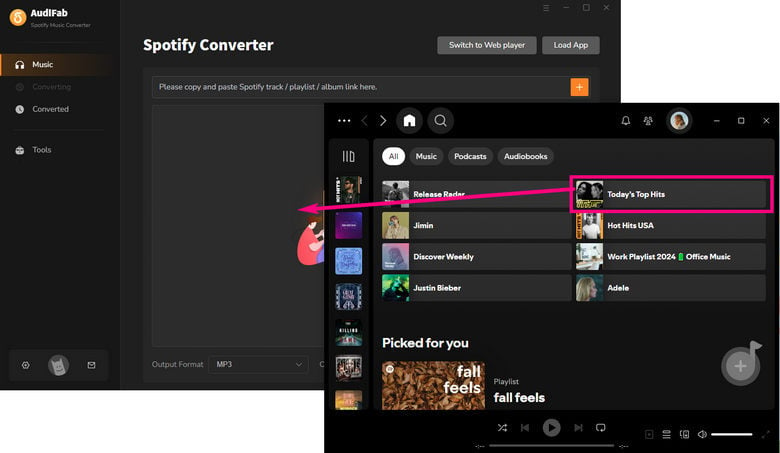
Configure Output Settings
Head to the Settings menu to customize your preferences, such as:
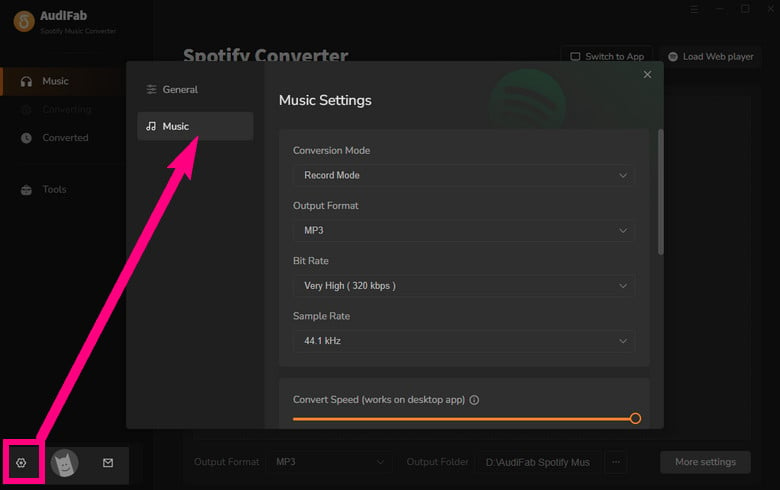
Converting Spotify Tracks to MP3
Click "Convert" to download and convert Spotify songs to your chosen format. AudiFab supports up to 10x faster conversion speeds and displays real-time progress. After conversion, access your tracks through the "Converted" section or your local folder. Now AudiFab effectively safeguards your music collection from any future issues with Spotify.
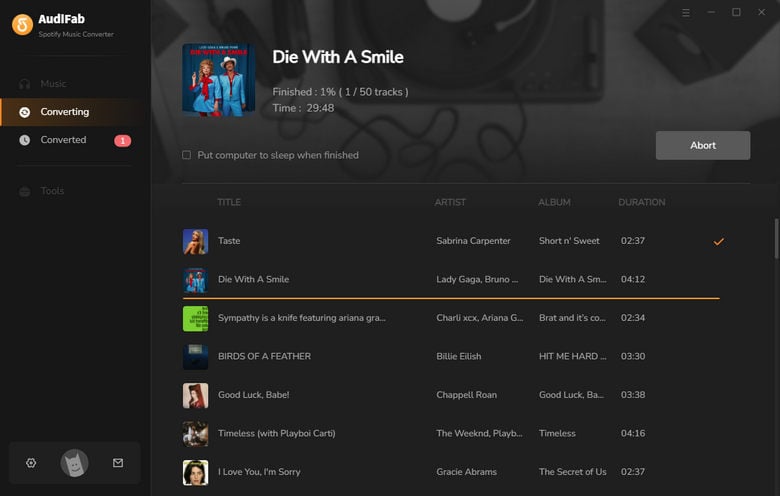
How do I restore a deleted Spotify playlist?
Log in to your Spotify account on a web browser, go to "Recover Playlists" in your account settings, and restore the playlist you want.
Will clearing the cache delete my playlists?
No, clearing the cache removes temporary files but does not affect your playlists or account data.
Can using a Spotify Free account affect my playlists?
Using Spotify Free won’t remove your playlists, but some features, like downloading songs for offline listening, are only available with a Premium subscription.
How can I avoid Spotify playlist issues in the future?
To avoid problems, ensure a stable internet connection, regularly update the Spotify app, and back up your playlists using tools like AudiFab to convert them to MP3 for offline playback.
If the Spotify playlist is empty, try 10 common fixes first. If the issue persists, use AudiFab Spotify Music Converter to download and save your favorite Spotify playlists as local files in MP3 or other formats. This allows you to enjoy Spotify music offline playback on any device, free from any playback issues.
Download AudiFab for free to convert the first minute of each audio file for sampling. Purchase a license to remove time limitations if satisfied.
Music is the greatest communication in the world and here are some articles that may help you enjoy music in a better way.