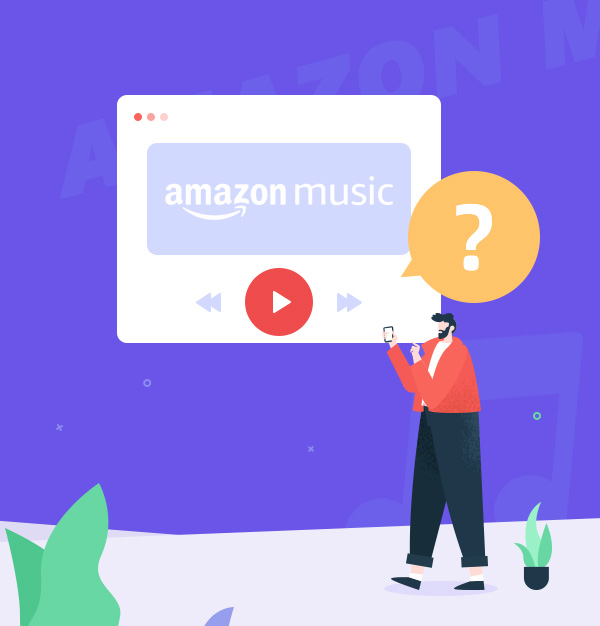
How to Fix Amazon Music Keeps Stopping/Crashing
Easy ways to fix Amazon Music keeps stopping.
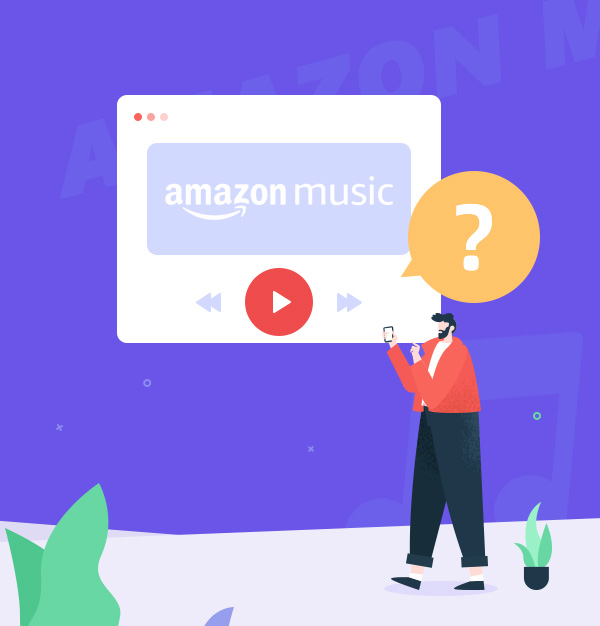
Easy ways to fix Amazon Music keeps stopping.
Amazon Music is a fantastic way to listen to all your favorite tunes and discover new artists as well. With its vast library of 100M+ songs and ease of use, it has become a go-to for music enthusiasts worldwide. However, users may experience issues with Amazon Music stopping or crashing.
This can be frustrating, but luckily, you can fix this issue by following some simple steps, such as updating the app, clearing the cache, or reinstalling the app, etc. Keep reading to ensure smooth and uninterrupted listening on Amazon Music.
When you're in the zone with your favorite Amazon Music song, playlist, or podcast, it can be immensely frustrating when the music abruptly stops. You're not the only one who has had problems with Amazon Music constantly freezing. Below are some common troubleshooting steps:
A stable, fast internet connection is essential for uninterrupted streaming. To check your internet speed, visit a speed test website (Ookla's Speedtest/Fast.com). If your internet is slow, try switching to a different network or simply restart your modem and router by unplugging them for 30 seconds and then plugging them back in.
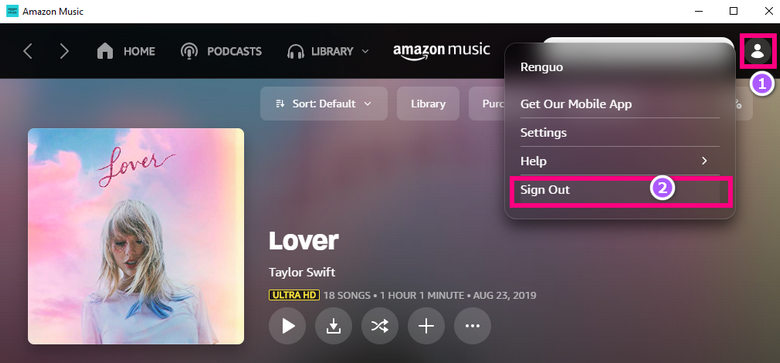
Outdated versions of the Amazon Music app may have bugs or compatibility issues. Visit your app store to check for updates.
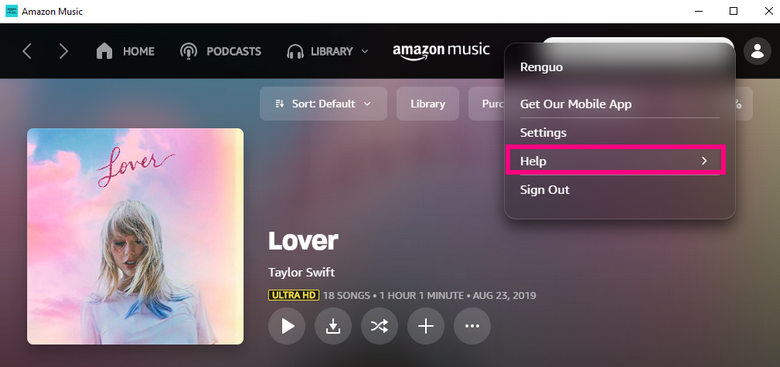
Amazon Echo devices usually receive updates automatically when connected to Wi-Fi and if an update is available. There's no manual update process for these devices.
Force-stopping the Amazon Music app and then relaunching it can sometimes resolve temporary issues.
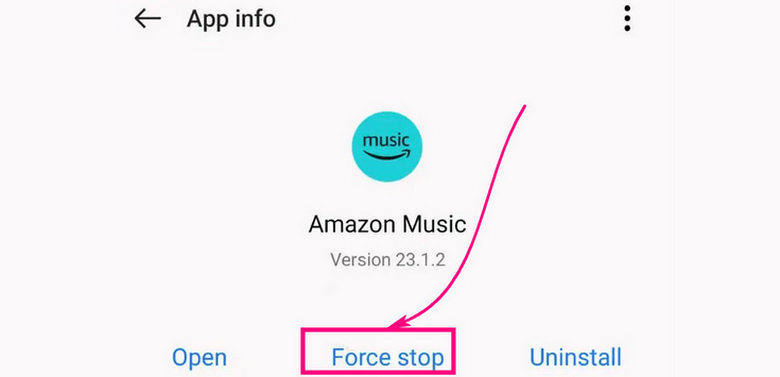
There is no option to force-stop an app on iOS devices. However, you can swipe up the app in the iOS App Switcher to close it. This may not completely end the app’s processes, but it can help refresh its state. Then, reopen the app.
Sometimes, a simple device restart can resolve glitches. Reboot your device to clear temporary issues and free up system resources.
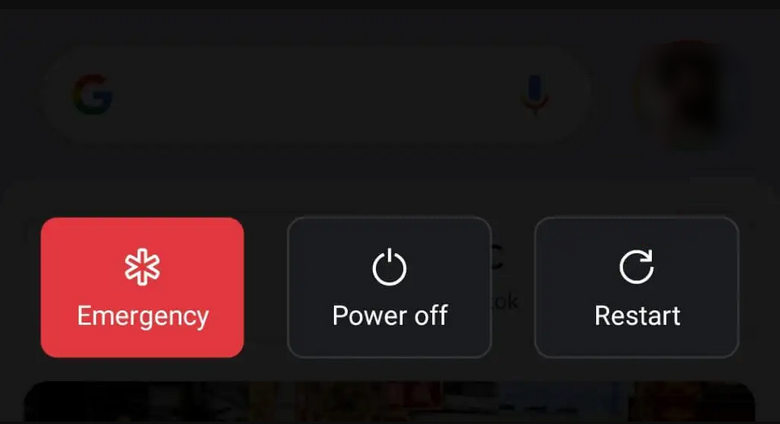
Clearing the cache of the Amazon Music app can help resolve any temporary data or storage-related issues. Here's a general guide for different platforms:
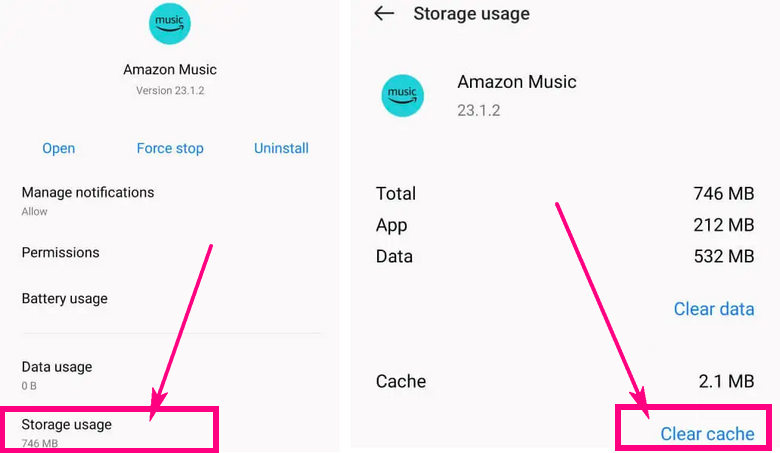
On iOS devices, you typically don't clear the app cache manually. You can only uninstall and reinstall the app to remove any cached data.
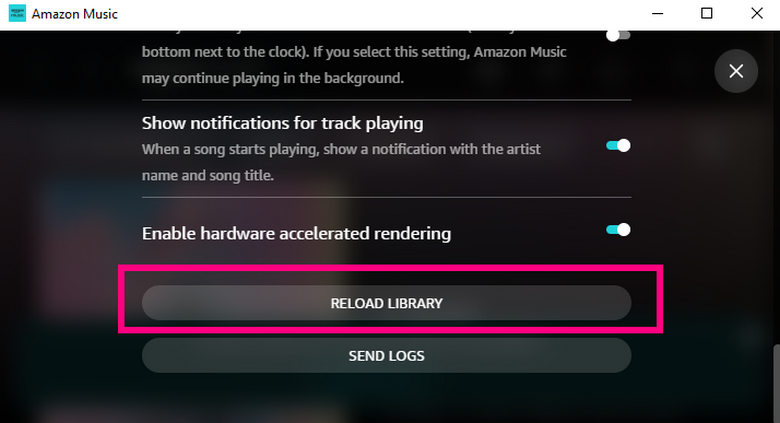
To fix Amazon Music stops playing by uninstalling the Amazon Music app, follow these steps:
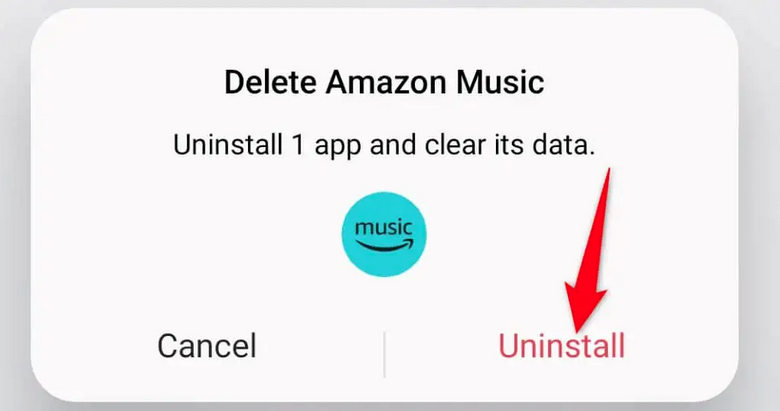
If you're looking for the easiest solution to prevent Amazon Music from stopping randomly, the straightforward approach is to download all your Amazon Music songs locally. A fantastic tool to help you do this is the "AudiFab Amazon Music Converter".
Not only is AudiFab user-friendly, but it's also highly effective in converting your favorite Amazon Music songs to MP3, AAC, ALAC, WAV, AIFF, and FLAC. The downloaded songs also maintain their original HD/UHD lossless audio quality.
The table below summarizes the key features of AudiFab and provides links for free downloads:
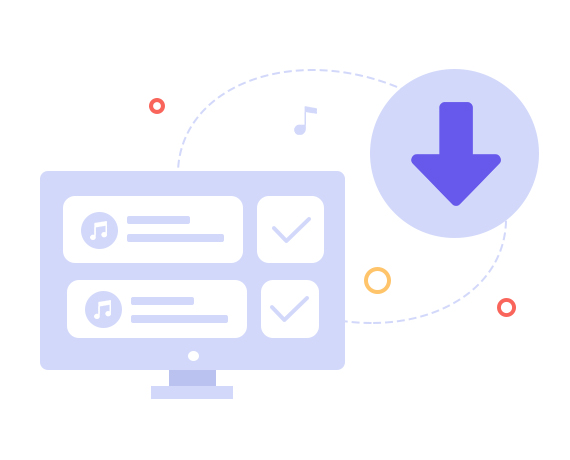
Here's how AudiFab Amazon Music Converter works:
Download, Install, and Open AudiFab Amazon Music Converter
After installing AudiFab Amazon Music Converter, launch it. We recommend selecting "Amazon Music App" as the source for downloading songs.
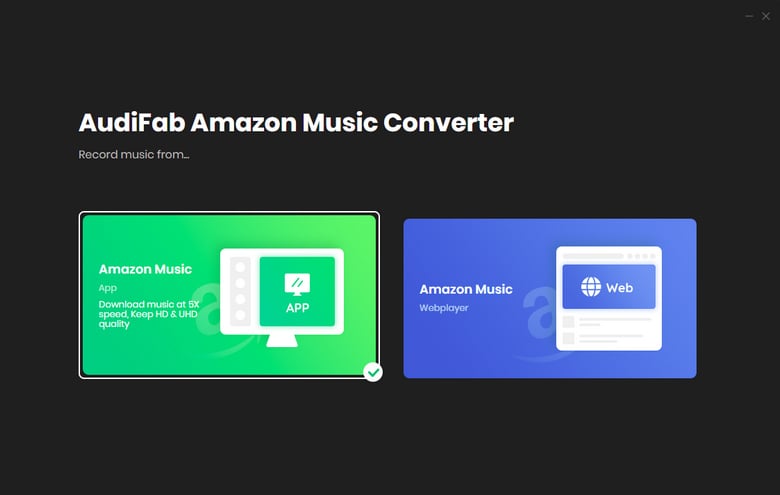
Note: For 10x speed conversion, please choose Webplayer Download.
Import Amazon Music Songs or Playlists
Copy and paste or drag and drop the playlist link from the Amazon Music App to AudiFab.
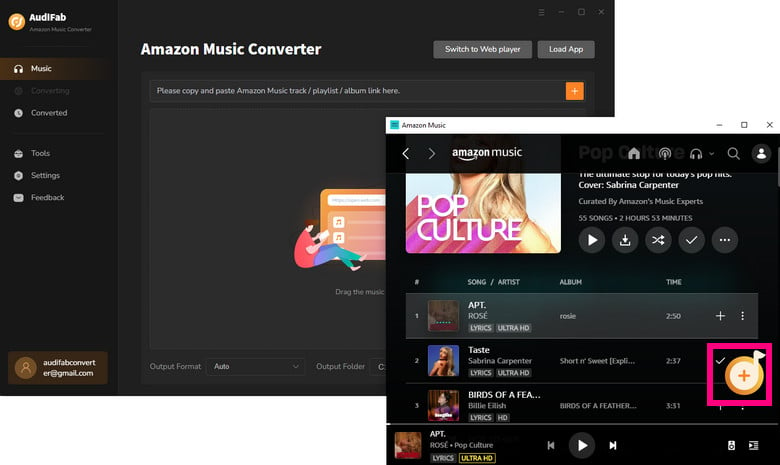
Select Output Settings
Click the gear Settings button on the bottom left to set your preferred output format (MP3, AAC, FLAC, AIFF, WAV, or ALAC), quality, and output folder.
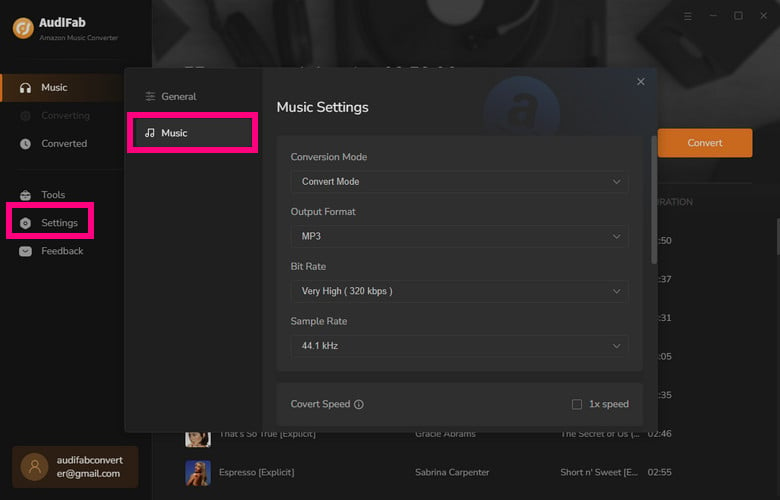
Download tracks from Amazon Music on a local drive
Click the button "Convert" to start downloading Amazon Mus songs from Amazon Music Unlimited and Prime. When the conversion is done, all the Amazon Music songs you selected in Step 2 have already been saved to the computer locally.
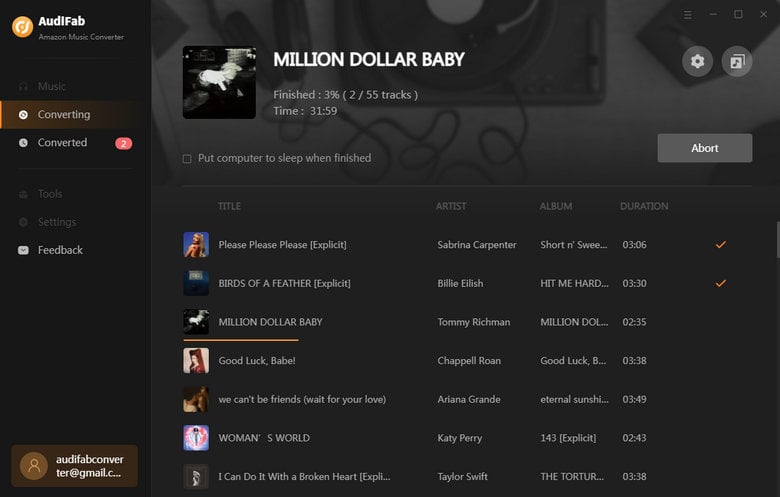
By clicking the Converted button on the left side or directly going to the output folder you set in Step 3, you can find all the downloaded Amazon Music songs with lossless audio quality. Now you can enjoy your downloaded Amazon Music tunes without stopping or crashing, anytime and anywhere.
Stopping and crashing issues with Amazon Music can be quite frustrating. Fortunately, the troubleshooting tips shared in this guide can help you. Additionally, another convenient approach is to download your Amazon Music songs with AudiFab Amazon Music Converter and enjoy them offline, eliminating the risk of Amazon Music stop playing.
AudiFab Amazon Music Converter is free to try. It can be downloaded for free and converts the first minute of each audio file for sample testing. If the program meets your need, you can buy a license to unlock the time limit.
Music is the greatest communication in the world and here are some articles that may help you enjoy music in a better way.