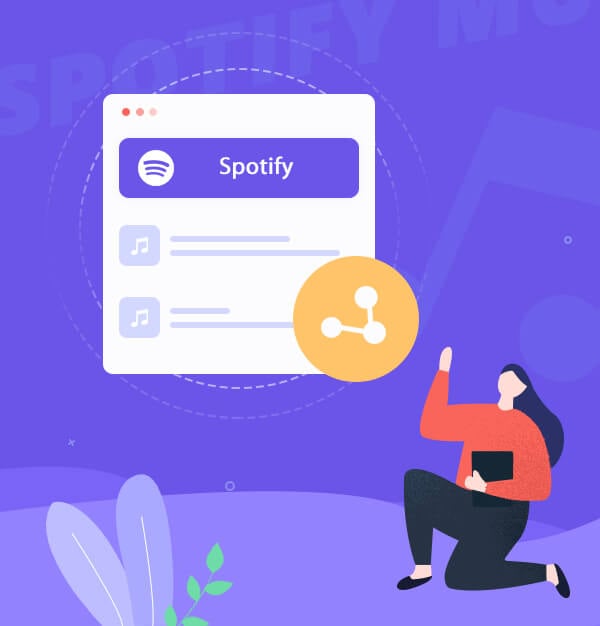
How to Share Spotify Playlists with Anyone You Want
Enjoy the fun of Spotify playlists and share them with anyone, anytime!
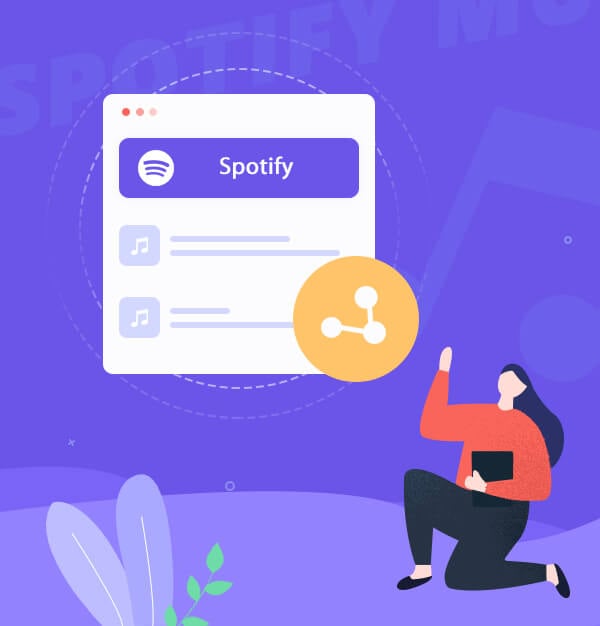
Enjoy the fun of Spotify playlists and share them with anyone, anytime!
Spotify is a popular music streaming platform that allows you to create, discover, and listen to playlists of your favorite songs. But sometimes you may want to share your Spotify playlists with others or enjoy them offline on any device. How can you do that?
In this article, we will show you how to share and download Spotify playlists with ease and convenience. You will learn how to share Spotify playlists using various methods, such as smart links, QR codes, SharePlay, collaborative playlists, etc. You will also learn how to download Spotify playlists into various formats with AudiFab Spotify Music Converter, so you can play them on any device without limitations. Whether with or without Spotify Premium, after reading this article you will master the skill of sharing and downloading Spotify playlists. Let's get started!
✨ Share a Smart Link (WebPlayer, Desktop, Android/iPhone):
Sharing a Spotify playlist link is one of the most straightforward ways to share your playlist with one person, whether you are Spotify Free or Premium. Here's how to do it:
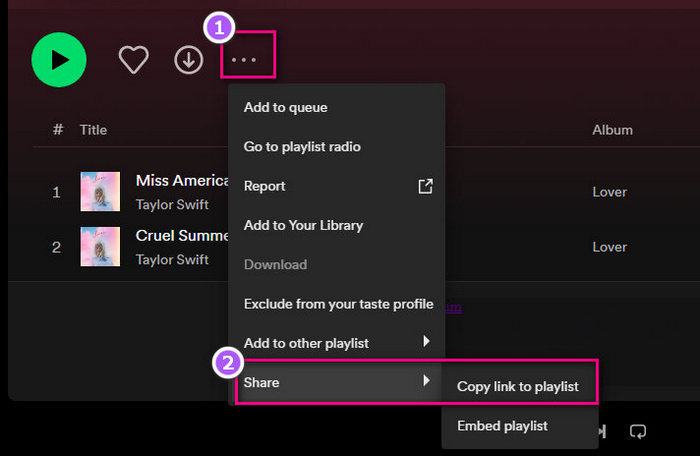
Social Media:
After you click "Share", you can now choose which social media platform you want to use. There are options for Facebook, Twitter, Skype, Tumblr, and more. Just select the app you want to use and follow the instructions to post your playlist. Alternatively, you can copy the playlist link and paste it into any social media app or service you want.
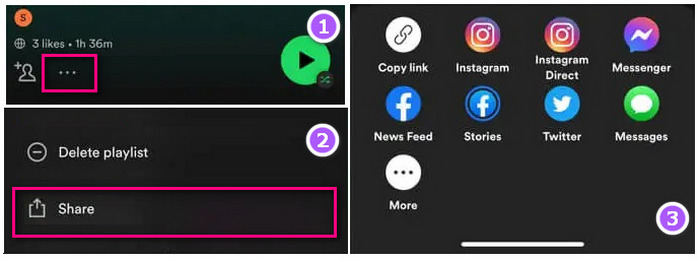
Make sure the playlist is public: To share a playlist link, the playlist must be set to public. If it's set to private or collaborative, the recipient won't be able to access the playlist without permission.
✨ Collaborate Playlist: Share Spotify Playlists Between Accounts
To collaborate on a playlist on Spotify and share it with family/friends/others, here are the steps:

✨ SharePlay (iPhone/iPad): Listen to Playlists Together in Real-time
Sharing a Spotify playlist with SharePlay allows you to listen to music together with others in real time on your iOS device, even if you're not in the same location. Here's how to share a Spotify playlist with SharePlay:
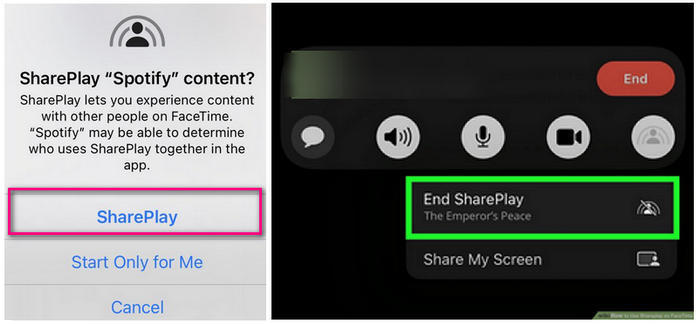
Note: SharePlay enables real-time listening on your iOS device with others, but it doesn't share the playlist with the other person's Spotify account. They must save it to their own account if they want to listen later.
✨ Using Group Session on Spotify: Listen to Music Together in Real-time
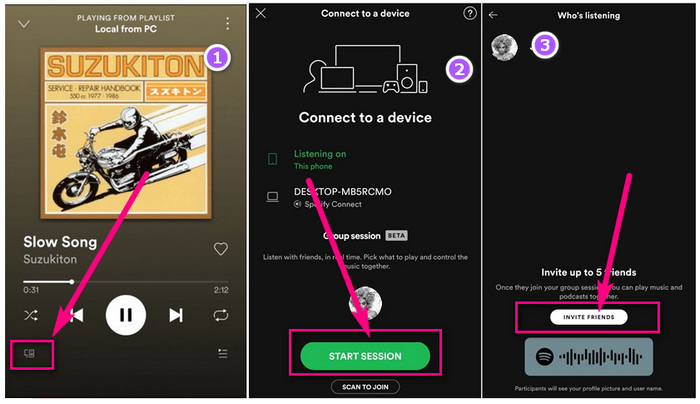
✨ Share Spotify Playlist with QR Code
Sharing Spotify playlists with QR codes is a convenient and fun way to let others access your music. You can create a QR code for your Spotify playlist by following these steps:
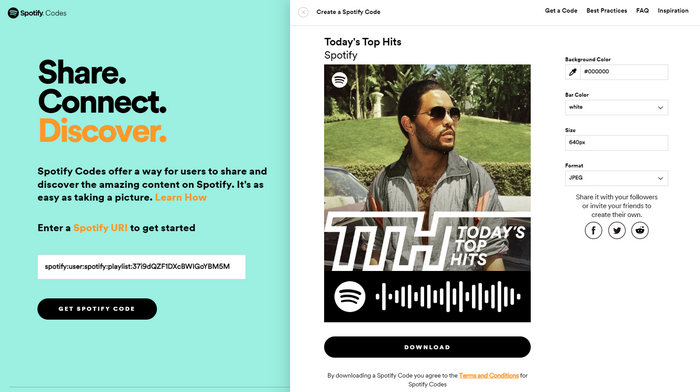
The Spotify app will recognize the QR code and take you to the playlist. You can also share your QR code on social media, print it out, or email it to your friends. Enjoy sharing your music with QR codes!
If you want to share your Spotify account with another user, you have a few options. You can either:
Spotify Premium Family is a discount plan for up to 6 family members who live together. They can share Spotify playlists and access Spotify Kids, an app packed with singalongs, soundtracks, and playlists made just for kids.
Note: Spotify Premium Family doesn't let you listen to music together in real-time.
Spotify Duo is a discount plan for 2 people who live together. They each get a Premium account and can share playlists and Duo Mix, a playlist based on their shared listening. They can listen to music on their own devices and access Duo Mix in the Made For You section.
Spliiit lets you share Spotify playlists by sharing your account with others. However, this has drawbacks:
Sharing Spotify playlists with others can be a great way to discover new music and connect with like-minded people. However, Spotify also has some drawbacks that may limit your ability to share your playlists as you wish. For instance:
That’s where AudiFab Spotify Music Converter comes in handy, as it can help you solve these issues and share your playlists more easily and widely.
AudiFab Spotify Music Converter is a reliable and professional tool that can download any Spotify playlist as MP3/AAC/WAV/FLAC/AIFF/ALAC files and store them on your local device. These files are compatible with almost all devices and apps, and you can transfer them without any hassle. You can also enjoy your playlists offline without any ads or restrictions, and keep the original sound quality and ID3 tags. With AudiFab Spotify Music Converter, you can share your Spotify playlists with anyone and anywhere you want, and enjoy the best music experience possible.
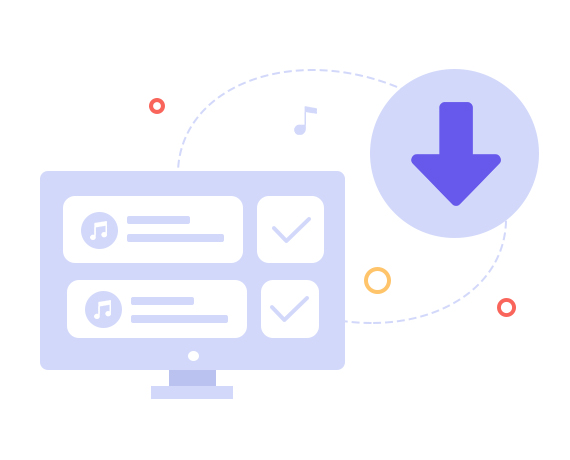
Here's how to use AudiFab Spotify Music Converter to download your Spotify playlists for saving and sharing:
Open AudiFab Spotify Music Converter
Download and install AudiFab Spotify Music Converter on your computer. Launch it, access App download and you will see its concise main interface. The Spotify app will appear at the same time.
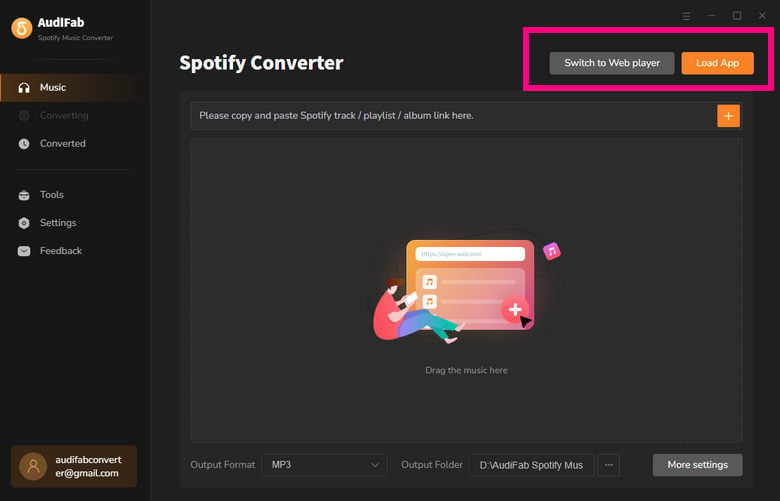
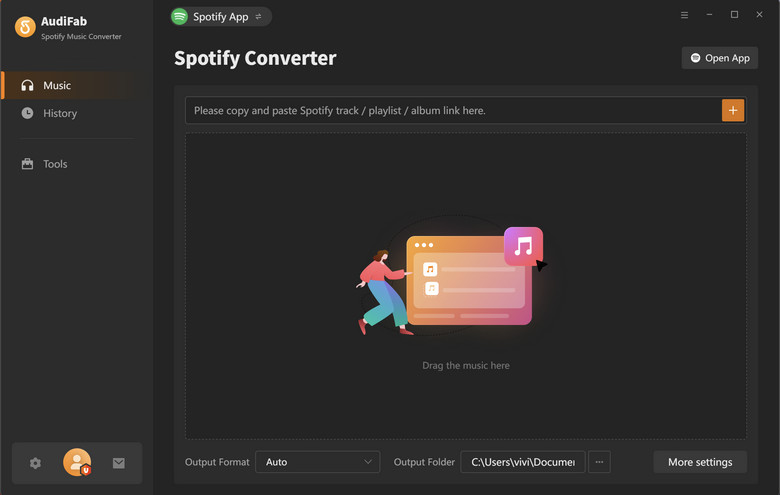
Add Spotify playlists to AudiFab for downloading
Come to the Spotify app and find the playlist you want. Drag and drop the playlist to AudiFab. Then you will see the song list on the AudiFab interface. You can download the whole playlist, or you can uncheck the boxes in front of some songs that you don't want to download. Then click Add to confirm your download list.
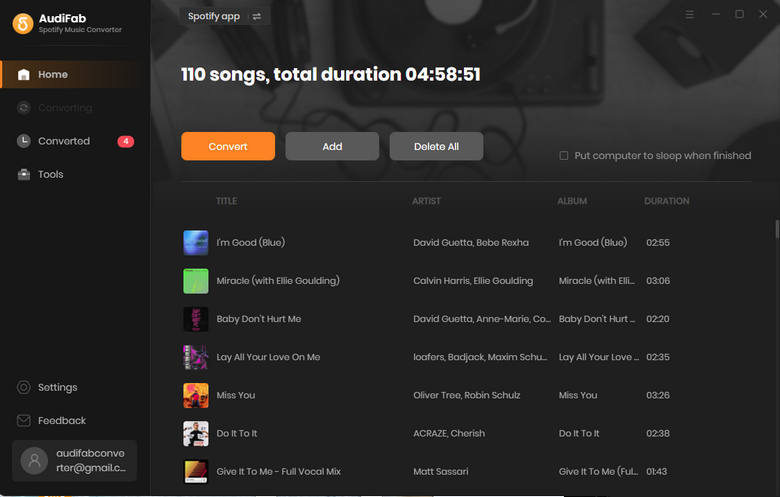
Set Output Options
Simply click on the "Settings" button located in the top right corner of the AudiFab interface. From there, you can choose the desired output format from a wide range of options including MP3/AAC/WAV/FLAC/AIFF/ALAC. Additionally, you can adjust the quality of the output audio files, the conversion speed, and the folder where the downloaded files will be saved. These settings allow you to optimize your music listening experience and ensure that your downloaded files are of the highest quality possible.
Note: If you want to keep the original order of the songs in the playlist, please choose "Playlist Index" under the Output File Name and also have to select "None" in the Output Organized section.
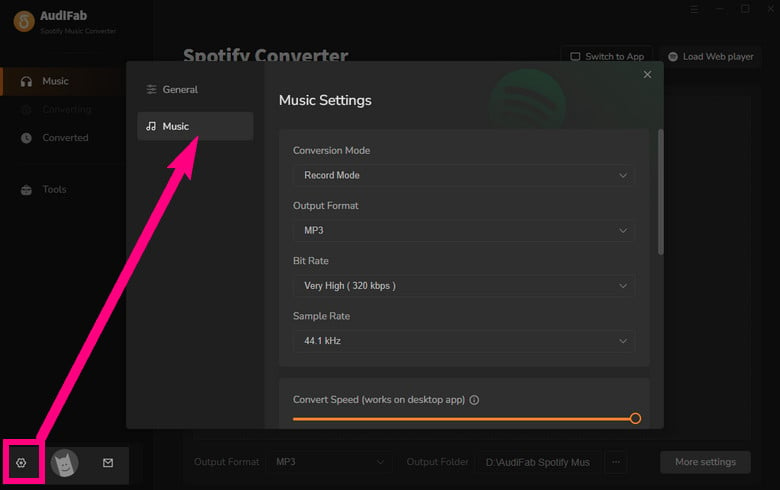
Start the download and conversion process
Once you've made your selections, click on the "Convert" button on the main interface to start the download and conversion process.
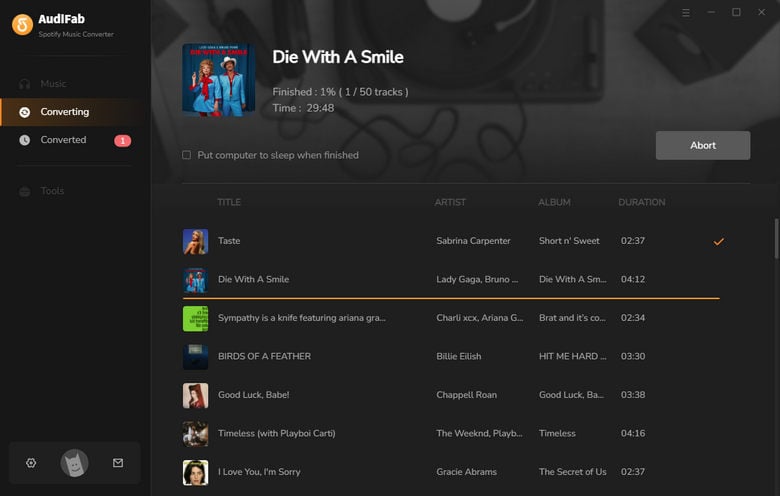
Find the downloaded files
After the conversion is done, you can click the Converted button to find the downloaded files. You can also open the output folder to locate them. Now you can transfer them to any device or app you want and share them with others offline.
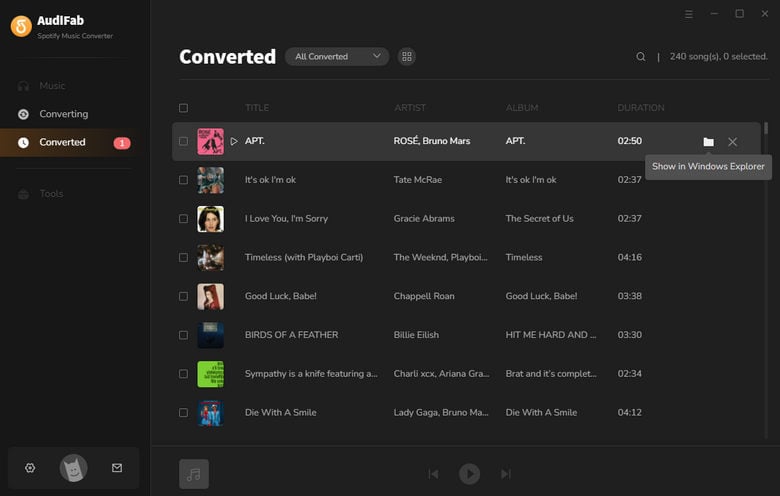
To add a playlist, click "Create Playlist" from the sidebar on the left and give it a name and an image. To add songs to your playlist, select it from the sidebar and search for songs using the "Let's Find Something for Your Playlist" field. To delete a playlist, right-click it from the sidebar and select "Delete". 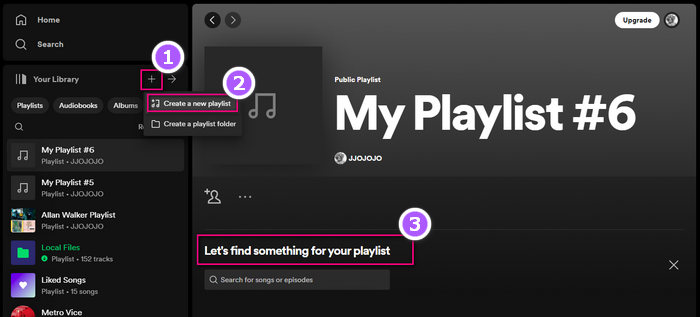
To add a playlist, tap "Your Library" from the bar at the bottom and then tap the "+" sign in the top-right corner. Give your playlist a name and tap "Create". To add songs to your playlist, tap "Add Songs" from your playlist's page and search for songs using the "Search" field. To delete a playlist, tap "Your Library" from the bar at the bottom and then tap "Playlists". Tap the three-dot icon next to the playlist you want to delete and select "Delete Playlist".
To organize songs order in Spotify, you can use different methods depending on your device and preference:
You can manually drag and drop tracks to reorder them by selecting your playlist from the sidebar. You can also sort the playlist by title, artist, album, date added, or duration by clicking the Custom order on the right of the playlist.
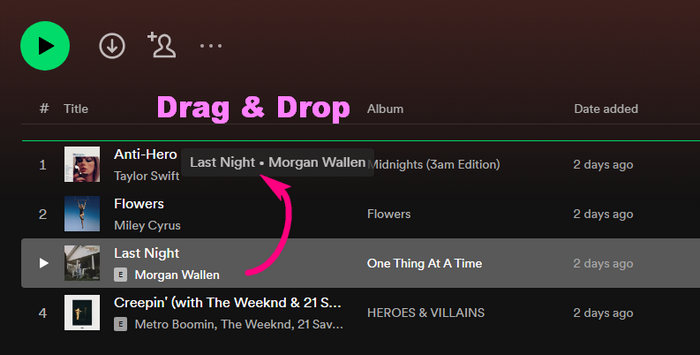
You can sort the playlist by title, artist, album, date added, or duration by tapping the three dots on the upper right of your screen, selecting "Sort playlist" and tapping the "Custom order".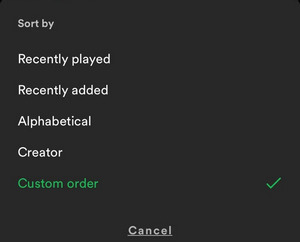
To rename the playlist, cover & description on Spotify, you can follow these steps depending on your device:
Right-click on the playlist title from the sidebar and select "Edit Details". You can then change the name, cover image, and description of the playlist. Click "Save" when you are done.
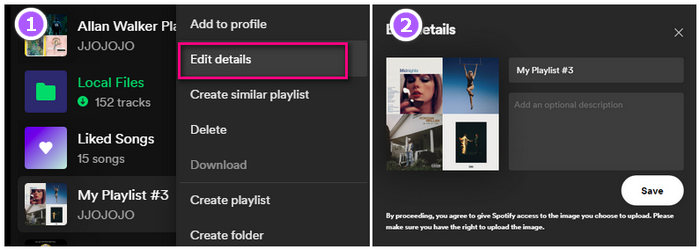
Tap on the playlist and then tap the three-dot icon below the playlist title (on iOS) or in the top right corner (on Android). Select "Edit Playlist" and then tap on the name, cover image, or description to change them. Tap "Save" when you are done.
In this article, we have explored how to share Spotify playlists in different ways, including within Spotify and through sharing your Spotify account. We have also introduced AudiFab Spotify Music Converter, a powerful tool that can help you download Spotify playlists to various formats. Moreover, we have shown you how to create and edit your own Spotify playlists. We hope you have enjoyed this article and learned something useful.
If you want to download Spotify playlists with ease and quality, we recommend you try AudiFab Spotify Music Converter. It is a reliable and user-friendly software that can meet your needs and expectations. AudiFab. It can be downloaded for free and converts the first minute of each audio file for sample testing. If the program meets your need, you can buy a license to unlock the time limit.
Music is the greatest communication in the world and here are some articles that may help you enjoy music in a better way.